Enabling Low Power Mode on an iPhone is one of the best methods to save its battery power. This amazing feature in iPhone lowers down the consumption of power by stopping the operations such as automatic downloads, mail fetching, and background app refresh. Moreover, this feature also turns off the most of the visual effects that drain out battery power.
The best thing about the Low Power Mode is, except for above-mentioned features, rest of the applications work fine on your iPhone – you won’t find any trouble making or receiving calls. Also, you can run other features such as Outlook, Gmail, Snapchat, WhatsApp, Instagram, etc. without any hiccups.
Numerous light-to-moderate usage iPhone users have been claiming that after enabling this feature they are ending their day with more than 40 percent battery.
So in case, if you just purchased an iPhone and don’t know how to enable Low Power Mode, on it, continue reading this no-fluff, straight-forward “How to” guide.
How to Turn on Low Power Mode on an iPhone
Remember that, when you will enable Low Power Mode, your iPhone will last longer before you need to charge it. However, some features may take longer to complete or updated. Additionally, some features might not function properly until you turn off this mode or charge your iPhone to 80% and above.
1. Go to the Settings option on your iPhone and open it.
 ‘
‘
2. Scroll down and search for the Battery option. Select it.
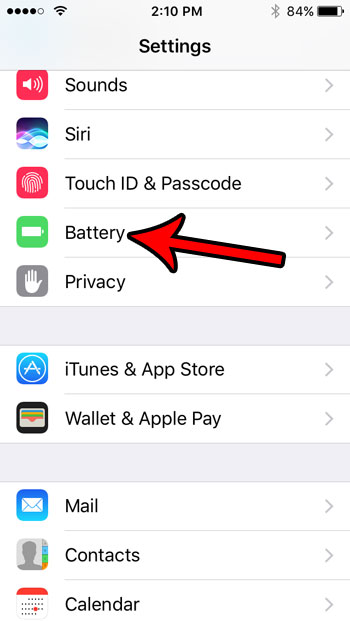
3. Now you will see “Low Power Mode” option. Tap the button to the right to turn it on. As you can see in the following screenshot.
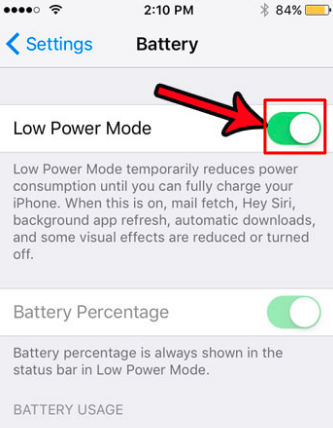
Note: If you are enabling Low Power Mode on your iPhone for the first time, you will see a pop up like the one is given below. You simply need to click on the Continue button. It will confirm that you understand what does this mode do.
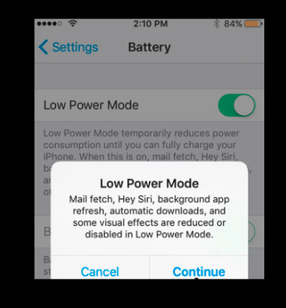
Now let’s take this “How to” guide to the next level and learn how to enable Low Power Mode using Siri.
Enabling Low Power Mode Using Siri
There are two commands you can give to Siri. For those who don’t know, Siri is a virtual assistant, a part of Apple Inc. You just need to say “Hey Siri, turn on low power mode” This virtual assistant will automatically enable Low Power Mode on your iPhone.
Or
Simply you can say “Turn On/Off Low Power Mode”.
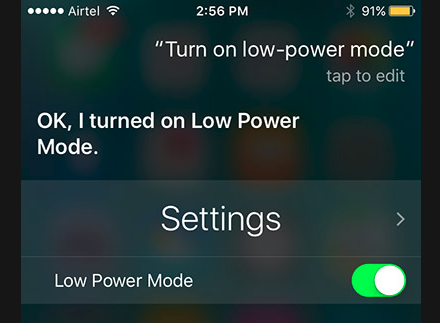
Changes in Your iPhone After Turning on Low Power Mode
Although it is a great feature to save a battery power you must know what changes this feature brings to your iPhone. Below, we have hoarded a few changes that you might experience in your iPhone after enabling the Low Power Mode.
Reduced Processing Power
Low Power Mode lessens the performance of graphics chip and processor to conserve the battery. It simply means your phone will be a little slower. Sometimes, you might experience trouble while playing games and performing graphic-intensive operations.
How much battery a processor uses impacts the speed of your iPhone.
Background App Refresh is Disabled
iPhone automatically updates the apps which is a cool feature. However, it needs a good battery power. When you turn on Low Power Mode, this feature temporarily gets suspended.
Animations and Visual Effects are Turned Down
Undoubtedly, visual effects make using your iPhone more fun but they also need a good battery power. When you turn on Low Power Mode, it turns all the animations and visual effects running on your iPhone off to save the power. Moreover, the brightness of your iPhone is also reduced to save the better power.
No Email Fetch
You can set your iPhone to grab new emails from your accounts. However, Low Power Mode turns this feature off and you are left with the option to check for the new messages manually.
Can I Use Low Power Mode All the Time?
On an average, by enabling the Low Power Mode you can give your iPhone up to 2 to 3 hours of extra battery life. This mode can cut down battery use by 33% to 47% in some cases. So, if you don’t require above-mentioned features then you may use it all the time.
Note: Even if you have enabled Low Power Mode, it will automatically turn off when the charge in your iPhone’s battery is 80% and above.
Conclusion
Finally, we have come to the end of this “How to” post. We believe this post will help you enable Low Power Mode on your iPhone without any assistance.
We would like you to take a look at related articles.
How to Sign In With Your Apple ID on iPhone

