For those who have a supported printer, printing directly from an iPhone to an AirPrint-enabled printer is a breeze. For those who do not have a printer that is AirPrint compatible, never fear; all is not lost. Even if your printer does not support AirPrint, you can still print from an iPhone to any local printer with the help of a laptop or computer. Using free software, you can trick your iPhone into thinking that your computer is an AirPrint device so that you can print directly to any printer using your iPhone. If you are looking for a simple solution for printing from your iPhone to a printer that is not AirPrint compatible, keep reading to learn more.
Requirements for Printing to Any Printer Using iPhone
Your devices need to comply with the following requirements before you can start the process of connecting your iPhone, computer, and printer to print from your phone.
The iPhone must be up-to-date. Your iPhone must be running the latest iOS version to ensure that you will not have any issues. To update your phone, go to Home > Settings > General > Software Update.
Your iPhone, computer, and printer must be connected to the same network. The computer and the printer can be connected via wireless.
Download and install O’Print on your computer. You can download a free trial of O’Print from the official site.
How to Print from an iPhone to Any Local Printer
To start printing from your iPhone to printers that do not support AirPrint, follow these steps:
1.Open O’Print from your computer.![]()
2.Choose a printer from the list of available local printers. Click on your selected printer. The round icon beside the printer’s name will turn green.![]() 3.Open any application on your iPhone that supports printing.
3.Open any application on your iPhone that supports printing. 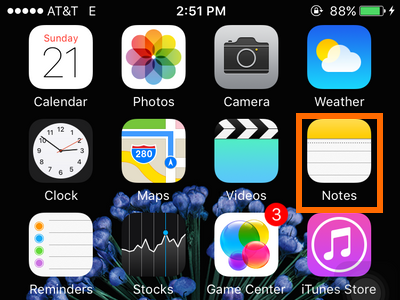
4.Tap on the file that you want to print.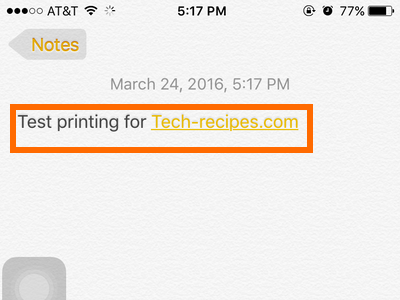
5.From the opened file or app, tap on the Share icon.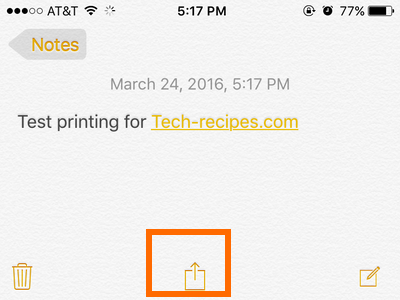
6.Tap on the Print icon after options for sharing are displayed. 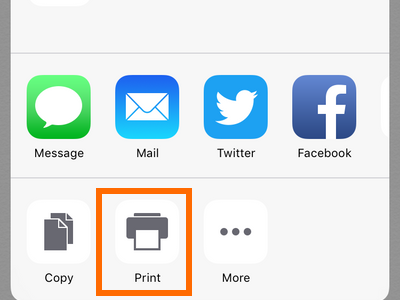
7.Choose a printer where you want to print the file or data.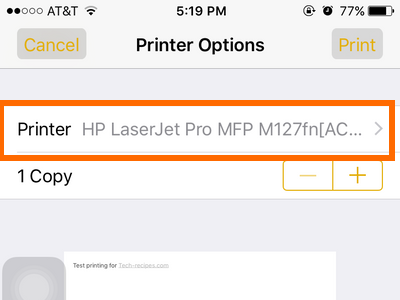
8.Tap on the Print button at the top-most part of the screen.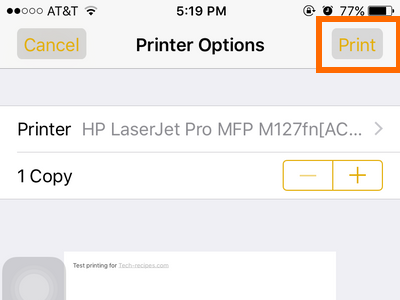
9.The selected data will now be printed on your local printer.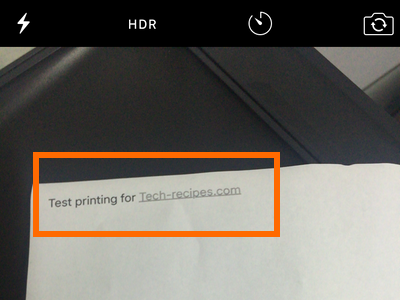
10.You are done!
Printing from an iPhone to any local printer is not difficult. If you are having trouble with the steps above, let us know in the comments section.





