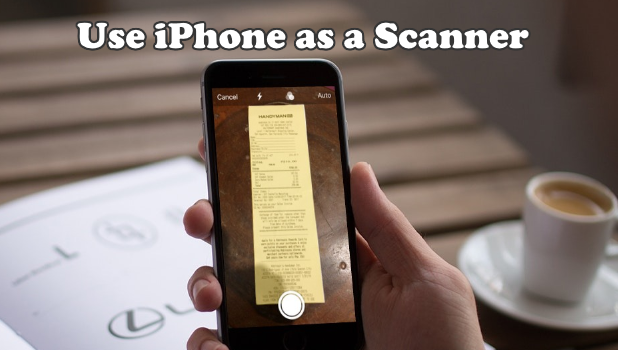Your iPhone can turn into a handy scanning device whenever you need to send a scanned document quickly. You do not even have to download third-party iOS app to get the job done. All you need is the Notes app to iPhone as a scanner.
Did you experienced needing a scanner immediately but can’t find one near? Is there a need to meet a deadline or send important documents in PDF file? For iPhone users running iOS 11, you will be glad that you now have an instant scanner right inside your pocket. iPhone now has a feature in the Notes app that allows you to scan and send documents using your device. This article will guide you on how to use iPhone as a scanner.
How to Scan Documents Using the Notes App on iPhone
1. Open your Notes app on your Home screen. Inside the Notes, you will see your active folders. For this example, I will create another folder to segregate those notes with scanned documents.![]()
2. Tap the New Folder in the lower right corner of your screen.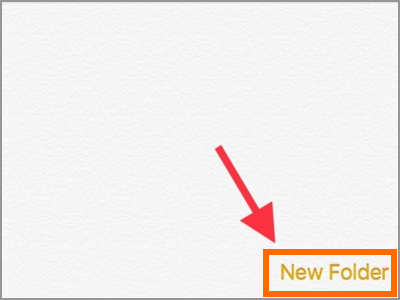
3. Name your folder.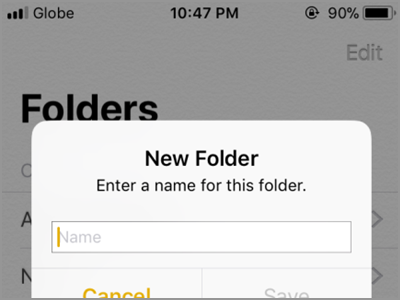
4. After you enter your desired folder’s name click the Save button.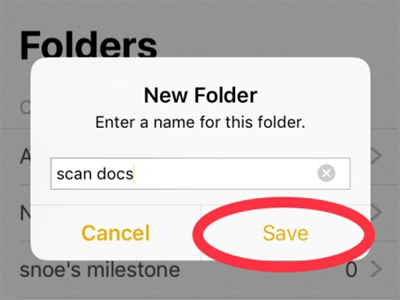
5. Open the folder.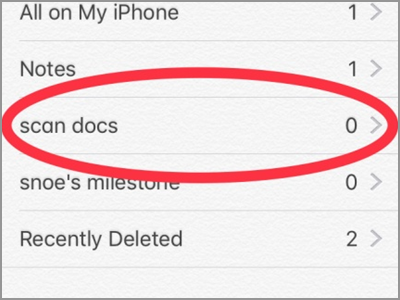
6. Click the create new Notes. It’s the square with pen icon located on the bottom right corner of your screen.![]()
7. Click the plus + icon above your keyboard. The next screen will let you choose from where will your attachment came from. You can scan documents or take a photo/video. Also, either choose from your photo library or add a sketch.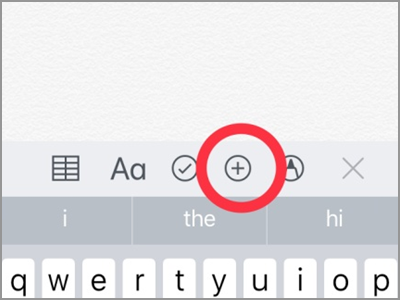
8. Select the Scan Documents button.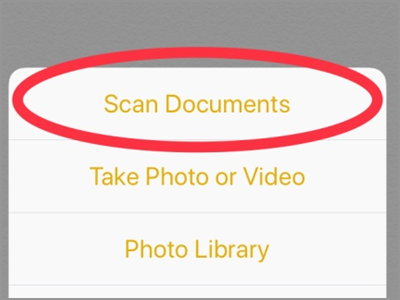
9. Start scanning your document. You will see the transparent light yellow box on top of your document. It only means that it recognizes the document. In this window, you can enhance the image before taking one. Turn on the flash if you want to add brightness and clarity. Choose from Grayscale, Black and White, and Photo for the Color option. When you got the right angle and tone for the photo, click the shutter button.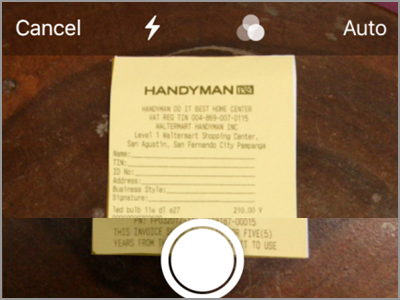
10. After taking a photo, the app will give you the option to polish your taken pictures. By dragging and moving the circles on each corner, you can have perfect edges for the scanned document.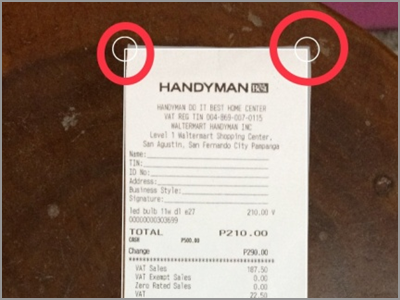
11. Tap the Retake to capture a better image or choose the Keep Scan if you want to continue scanning documents. Also, tapping the Keep Scan will give you the option to save the pictures you scanned.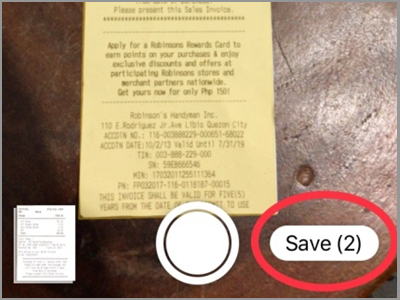
12. Tap the Done button to finish scanning. In this point, you will be back in the folder. By this, the recently scanned documents will display.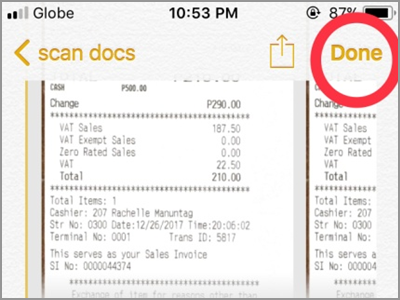
Frequently Asked Questions
Q: I can’t see the plus or add button.
A: First, be reminded that the plus button is available when you are in the process of creating notes. Therefore, it won’t be seen in the Folders section. Second, check if you are updated to the latest IOS version.
Q: Can I save the scanned documents in a pdf file and send it through email?
A: This is possible. In fact, this is the common reason why others used this feature. To send the scanned document in pdf format, tap the share button on your screen. It is the square icon with an arrow pointing upward. Then look for the Create PDF option. You will see that your document turns into a pdf file immediately. After that hit the share button once more. Then choose Mail or any other email app you have. Proceed to the normal process of creating an email. Then press the send button, and you’re done.
Q: My iPhone is automatically taking a picture of the documents. It’s resulted having multiple scan copies of one document.
A: The Notes is by default Auto shutter on. Tap the Auto option in the upper right corner of your scan screen to turn the shutter on a Manual mode.
Q: Can I edit the scanned photos?
A: If you’re not satisfied with your scan copy, you can still edit the photo. Just tap the picture until you see the editing menu on the bottom part of your screen. The menu includes the Add(+) icon, Crop, Color, Rotate, and Delete.
You just learned how to use iPhone as a scanner. We hope that this article helps you in getting the best out of this cool new Notes App. If you have some questions with any of the steps above, let us know in the comments section.
There are a lot of things that an iPhone can do. Check out these articles to know more:
How Do I Print from an iPhone to Any Local Printer?
How to Print Directly from an iPhone Using AirPrint
How to Use iPhone as a Magnifier
How to Use the Flashlight on iPhone