To be able to connect to the internet without mobile data, you need to turn on iPhone Wi-Fi. Turning on an iPhone’s Wi-Fi automatically connects you to available networks that you have already connected to before. There are two methods to activate your iPhone Wi-Fi. Both approaches will be discussed in this article.
Method1: Turn On iPhone Wi-Fi from the Control Center
Enabling Wi-Fi from the Control Center is the fastest way of turning on an iPhone’s Wi-Fi connection. To turn on iPhone Wi-Fi from the Control Center, follow these:
1.If your screen is off, turn on your iPhone’s screen by pressing the Home button or the Power button.
2.Pull out the Control Center by making an upwards swiping gesture from the lowest part of the iPhone’s screen.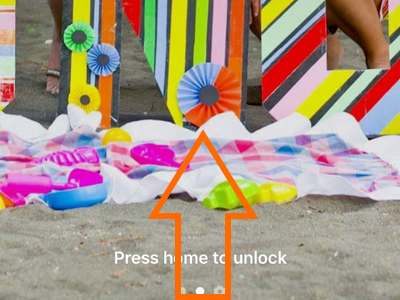
3.Tap on the Wi-Fi icon in the Control Center.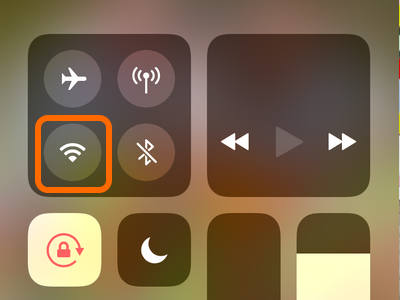
4.Your iPhone’s Wi-Fi is turned on. If a connection is available, your iPhone will automatically connect to that network and will display the Wi-Fi icon in the status bar.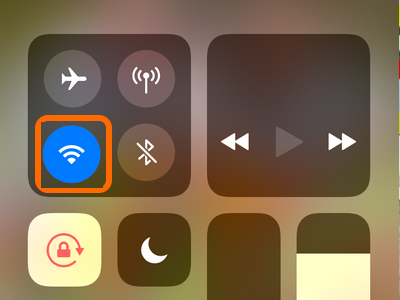
Take note: This method is only advisable if you have previously connected to the network and that you do not need any additional authentication required to log in to the Wi-Fi network. If the connection is a new one and you need to enter a password, then you need to enable Wi-Fi from the Settings.
Method 2: Turn On iPhone Wi-Fi from the Settings
All you need to know about iPhone’s Wi-Fi is in the Settings. The Notification Center may be a convenient and quick way of turning on your iPhone’s Wi-Fi but the functions offered are limited. To turn on iPhone Wi-Fi from the Settings, follow these:
1.Unlock your iPhone and get to the Home screen. 
2.From the Home screen, open your device’s Settings.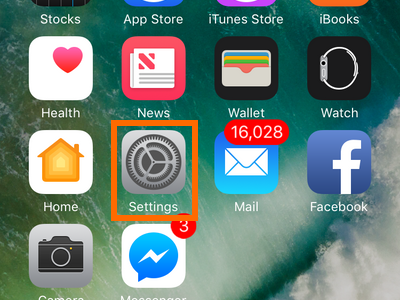
3.From Settings, tap on the Wi-Fi option.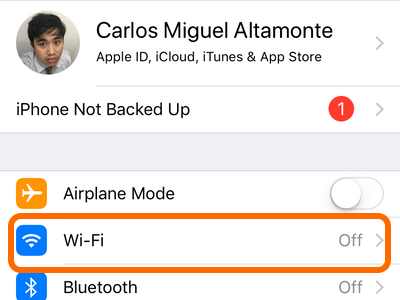
4.You can see that the iPhone is turned OFF. Tap the switch to turn ON iPhone’s Wi-Fi.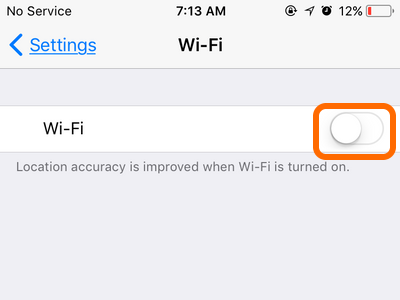
5.The Wi-Fi switch will turn green indicating that Wi-Fi on your iPhone is enabled. Your phone will automatically connect to trusted and previously accessed networks. You are done.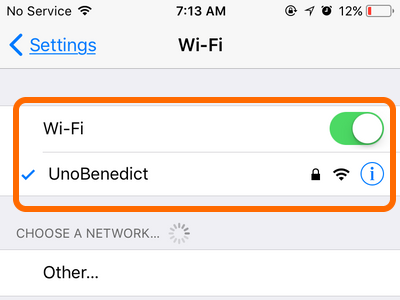
Method 2: Fix an iPhone With a Grayed Out Wi-Fi Swithc
Some users have reported that they were not able to turn ON their iPhones’ Wi-Fi connection as the icon is grayed out. The icon and its switch do not respond to touch gestures. Here’s how to fix the issue:
1.Restart your iPhone. Restarting resolves most minor issues with electronic devices. Do a quick reboot on your iPhone and check if the problem is fixed.
2.Update your iPhone to the latest operating system. See to it that your iPhone is running the latest available iOS version to ensure that any known errors or bugs of the previous versions are fixed. To update your iPhone’s OS go to Settings > General > Software Update.
3.Reset your iPhone’s Network Settings by going to Settings > General > Reset > Reset Network Settings. Network settings, Wi-Fi passwords, APN and VPN settings will be reset.
Frequently Asked Questions
Q: The iPhone’s Wi-Fi switch is on, but I do not see the Wi-Fi icon in the Status Bar.
A: The Wi-Fi icon in the Status Bar will only appear if your iPhone is connected to a Wi-Fi network. The Wi-Fi icon will not be displayed if you are not connected to a Wi-Fi network even if your phone’s Wi-Fi is enabled.
Q: I have set the Wi-Fi on, but my phone won’t connect to the internet. What do I do?
A: There are three pre-requisites for the iPhone to connect to the internet. First is that the iPhone’s Wi-Fi must be turned on. Second is that the iPhone is connected to a Wi-Fi network. The third is that the Wi-Fi network must have an active internet connection. If a problem exists to any of the three requirements, then you may not be able to connect to the web. Most of the time, restarting your iPhone and the modem (if you have access to it) will resolve conflicts.
Q: How to get rid of the exclamation mark on my iPhone’s Wi-Fi icon?
A: An exclamation mark is an indicator that there is a problem between the iPhone and the Wi-Fi router’s connection. Most of the time, the issue results in the iPhone not being able to connect to the internet. Common problems are conflicts with IP addresses, problems with the iPhone, and difficulties with the Wi-Fi router. If you have this issue, try to turn your iPhone’s Wi-Fi on and off. If the problems persist, consider restarting your iPhone and the Wi-Fi router.
Q: Will turning off my iPhone’s Wi-Fi save me battery power?
A: A quick answer could be yes but is not an absolute confirmation since the Wi-Fi connection consumes relatively lower battery power than the data connection. However, when you are not planning to connect to the internet, then turning the Wi-Fi off will save you battery juice as the phone will continue searching for available Wi-Fi networks to connect to whenever the Wi-Fi is turned on.
You just learned how to turn on iPhone your iPhone’s Wi-Fi connection. Do you have questions about the information presented here? Do you have some tips about using iPhone’s Wi-Fi? We’d love to hear from you. Let us know in the comments section.

