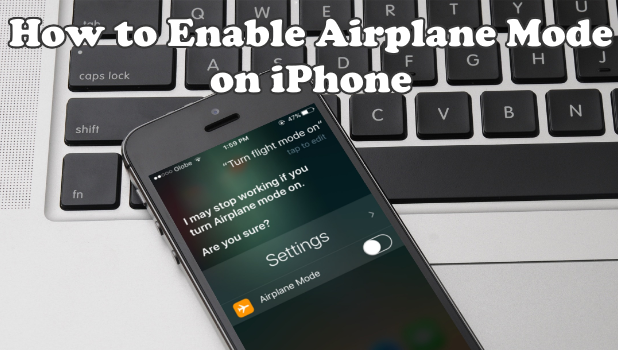Airplane Mode or also known as Flight mode allows you to block your phone’s signal. Thus, incoming and outgoing services that need signal reception won’t be possible. It will affect your cellular data as well. Yet, there are some instances that airplane mode is necessary. As it was named for, the best scenario would be during the airplane’s take off as cellular signals where thought to interfere with the aircraft signals and airline communications operations. This article will discuss how to switch iPhone to Flight Mode.
Method 1: Enable iPhone Flight Mode Through the Settings
Use the Settings to enable your iPhone’s Airplane Mode by following these steps:
1.From your Home screen, click on Settings.
2.In the Settings menu, tap on the switch for Airplane mode. The feature should be easy to find as the Airplane Mode is located at the top of the Settings.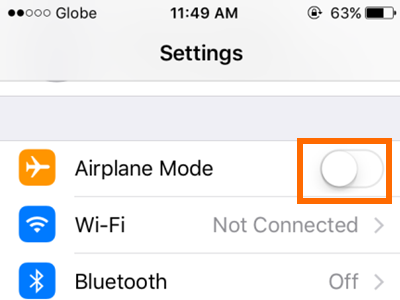
3.A green switch button means that the feature is enabled. An airplane icon replaces your signal strength bars in the upper-right part of the screen.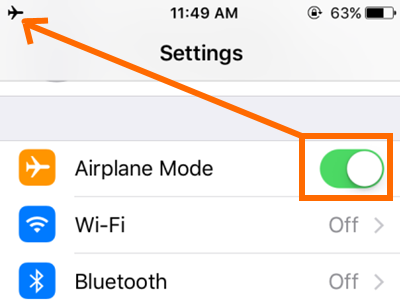
Method 2: Enable iPhone Flight Mode Through the Control Center
The second method is as simple as the first one. You can enable airplane mode while you’re using an app or even on locked screen by following the steps here:
1.On your Home screen or anywhere else, swipe from the very bottom of your screen upward. The action will pull the Control Center up.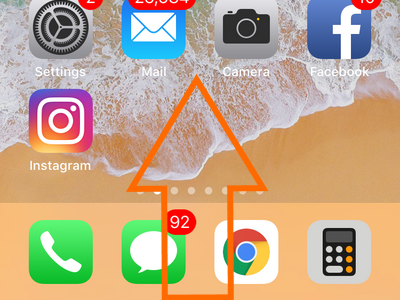
2.The Control Center contains easy access to some most used icons such as the airplane mode, Wifi, Bluetooth, “Do Not Disturb” moon icon, screen rotation and a lot more. For this scenario, tap on the airplane icon to enable Flight Mode. The background color of the icon will be filled with color orange when it turned on.![]()
Method 3: Enable iPhone Flight Mode Using Siri
This last method could be handy for those who can’t use either hand to touch their phone. All you have to do is talk to “Siri”. She’s your ever reliable voice over assistant on your iPhone. She can help you with almost everything you need anytime. Do the steps below to command “Siri” to turn on flight mode?
1.Call Siri by saying “Hey Siri!”. When Siri recognizes your voice, she will answer and ask how she can help you.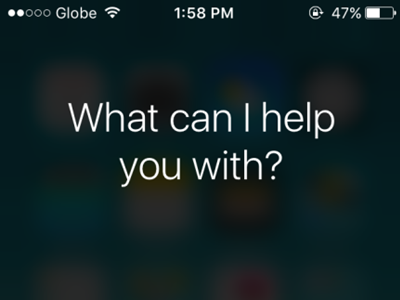
2.It’s now time to tell her what you need. State each word clearly for a smooth conversation. A simple “turn flight mode on” will be okay.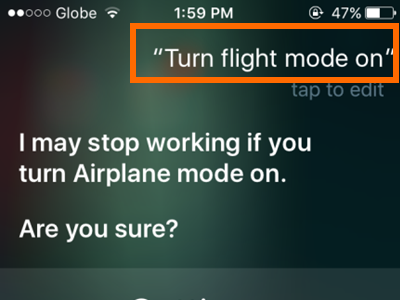
3.It is airplane to note that once on Flight mode, Siri won’t be available as she’ll need an internet connection to properly function. In a clear display of wit and common sense, she’ll inform you that she’ll be unavailable if airplane mode is turned on. Also, she will ask you if you want to continue. Confirm the action by saying “Yes”. Going forward, she’ll confirm and do the action. You can also confirm the action by tapping on the switch for airplane mode within Siri.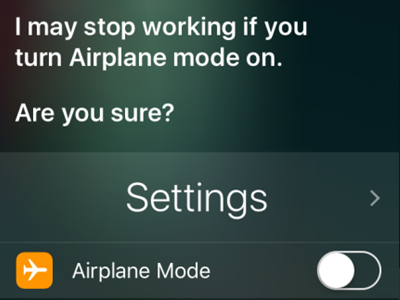
A Few Tips to Remember
● Airplane icon will appear in the top left corner of your screen if flight mode is on. The icon replaces your mobile network icon and its signal reception indicator.
● When “Siri” is enabled, you can speak to her through the assistive touch. It will automatically appear in that option when “Siri” is ready. Another way to access your assistant is by pressing and holding the Home button. Siri is very helpful if you know how to use the feature.
● As a reminder, airplane mode will disable your mobile network signal. In line with that, you will not be able to send or receive messages. Also, cellular data will not work. Thus, you can’t access your emails, social media accounts or any other app that needs a data connection unless connected to a wifi network.
● If you’re not taking a flight, you might want to consider other option. Rather than turning on your phone’s airplane mode look for some replacement method. The “Do Not Disturb” will be a good alternative. Available option when to enable calls or alerts will be up to you. It’s like a personalize settings to keep your phone active when you are at work and behave when you’re at rest.
Frequently Asked Question
Q: I can not access my control center aside from the Home screen.
A: You must turn on “Access on Lock Screen” and “Access Within Apps” to able to view the control center anywhere. Go to your “Settings” then choose “Control Center”.
Q: Siri does not respond when I call her.
A: Three major factors affect Siri’s reaction to triggers. First, you must be connected to the internet. Either through wifi or cellular data will work. Second, you should enable “Siri” and “Allow ‘Hey Siri’”. The latter will allow you to wake “Siri” without pressing the Home key. Lastly, Siri will only respond if she recognizes your voice. You need to clearly dictate each word when recording process takes place.
You just learned three ways of enabling Siri on your iPhone. If you have questions with any of the steps above, let us know in the comments section.
We’ve handpicked related articles for you. Go, check them out.
How to Turn On iPhone Wi-Fi
How to Connect and Forget Wi-Fi Network on iPhone
How to Use Public Wi-Fi Safely?
Windows 8: Use Computer as a Wi-Fi Hotspot
Find Your WiFi Password for Windows
How to Enable and Use Wi-Fi Calling on Android