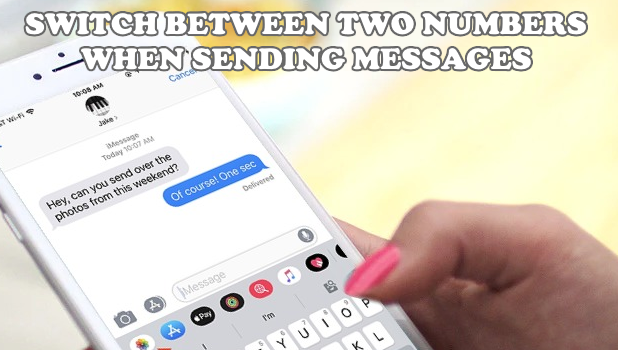If you are using an iPhone X variant (iPhone X, iPhone XR, iPhone XS, iPhone XS Max), you have the feature to use two numbers on your cellphone. You can set one number as your primary line for calls and messages. On the messages app, you have the option to switch between your primary and secondary line. Check out this article to learn how you can switch between two numbers when sending SMS or MMS on iPhone.
The iPhone X variants can use dual SIM cards. We already have tutorials on how to use dual SIM cards on iPhone. You can also set a default line for calls and messages on your iPhone. iPhone uses the preferred line for all calls and messages. If you prefer not to use the preferred line on SMS and MMS, you can switch to the other line. The next sections will discuss how to switch between two numbers when sending SMS or MMS on iPhone.
How to Switch Between Dual SIMS on iPhone SMS and MMS
Switching between the two SIM cards when sending SMS and MMS is easy. We will guide you on the step-by-step procedure to switch between two numbers when sending SMS or MMS on iPhone.
1. First, go to your iPhone’s Home screen and tap on the Messages app.
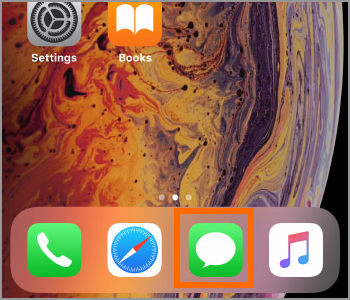 >
>
2. Then from Messages, tap on the Compose button to create your message.
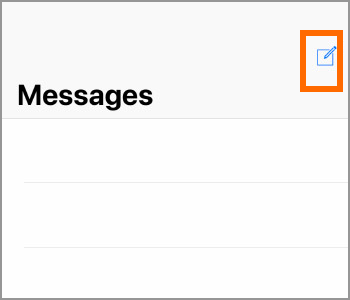
3. Next, enter your contact’s name or phone number on the SEND TO: tab.
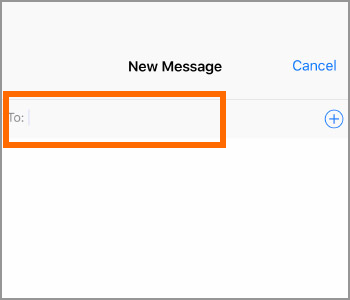
4. The list of matching contact shows. Tap on the contact whom you want to send a message.
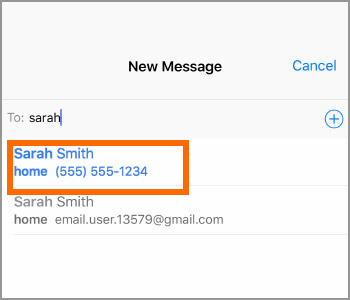
5. The top part of the screen shows the currently selected line for messages. Tap on the button to change the preferred line for SMS and MMS.
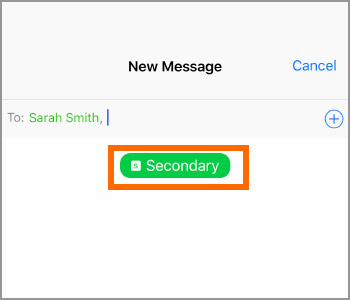
6. Choose the number that you want to use for SMS and MMS.
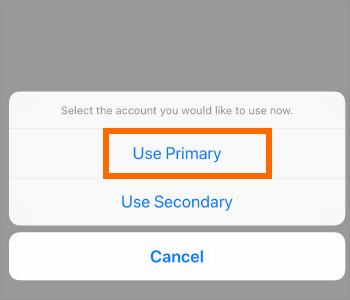
7. Tap the Return button to save changes.
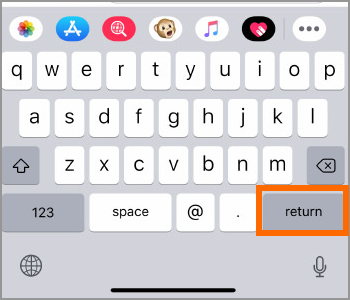
8. You can start composing your message to your contact. Your iPhone will send the messages from the selected number.
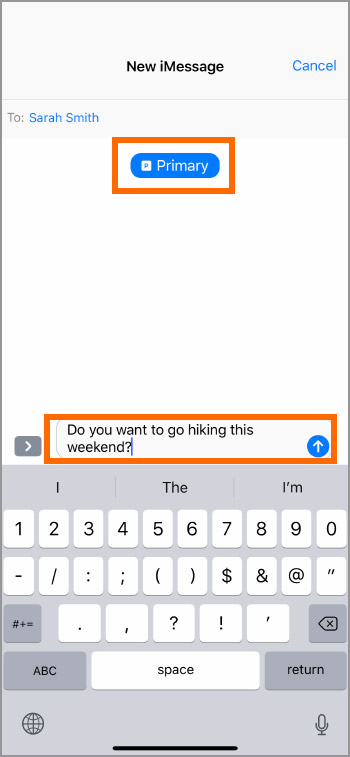
9. You are done.
You just learned how to switch between two numbers when sending SMS or MMS on iPhone. If you have questions about any of the steps above, let us know in the comments section.
Do you think that this article is helpful? Then you might want to check on these related articles:
How to Setup eSIM on iPhone – To Use Dual SIM on iPhone
Use Dual SIM on iPhone with Two Nano-SIM Cards
How to Insert and Remove the SIM Card in an iPhone
How to Set a Preferred SIM Card for iPhone X
Fix iPhone Deleting Messages By Itself
How Send Messages with Effects on iPhone iOS 10
How to Delete iPhone Messages