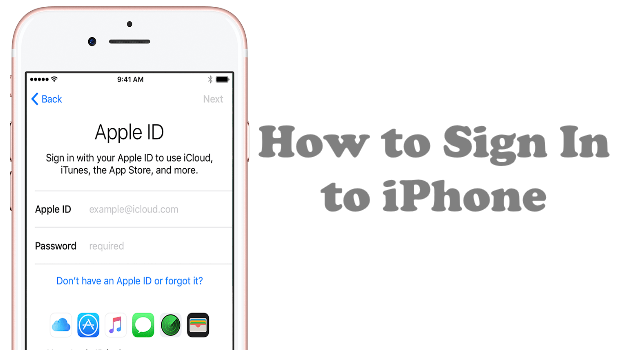The Apple ID is your ticket to all the services being offered by iPhone. Some people use the terms iCloud account, Facetime account, Apple account, and other similar terms. All of these accounts refer to the Apple ID. If you sign in with your Apple ID on iPhone, you get to enjoy all of Apple’s services like the iMessage, Apple Music, iCloud, Facetime, iTunes, and the App Store. This article will guide you on how to sign in with your Apple ID on iPhone.
Before proceeding further, you need to see to it that you have an existing Apple ID. If you do not have an Apple ID yet, you can create one for free at iCloud’s official website. You can aslo use our detailed article on how to create a new Apple ID using your computer.
How to Sign In With Your Apple ID on iPhone
To start getting the most out of your device, you need to sign in with your Apple ID on iPhone. Follow the procedures below to learn how:
1.Go to your iPhone’s Home Screen.
2.From the Home screen, locate the Settings icon and tap on it to open iPhone’s Settings.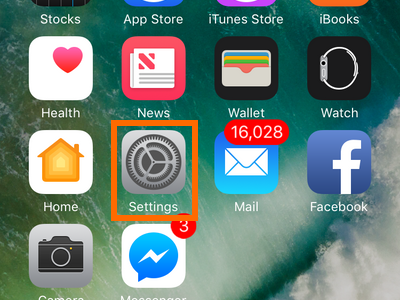
3.On your Settings, tap on Sign into your iPhone.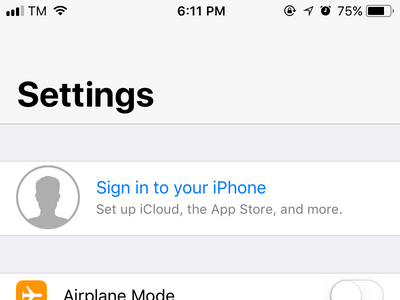
4.Sign in with your Apple ID and password. Enter the needed username and password in the appropriate boxes.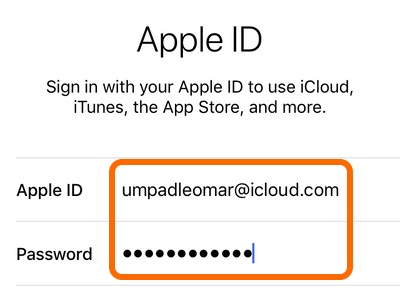
5.Depending on your iOS version, iPhone may ask you to use a two-factor authentication to keep your phone secure. Click on the Continue button to proceed.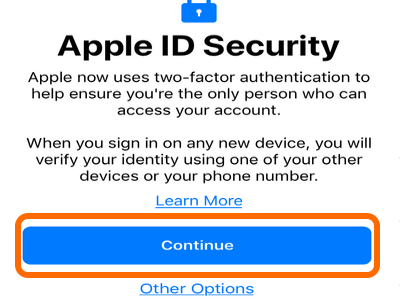
6.Enter your phone number.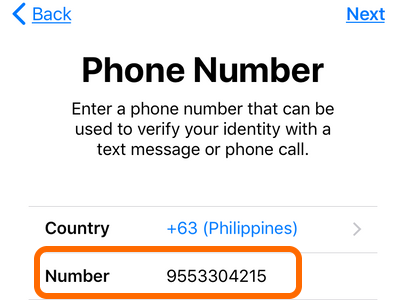
7.Choose your method of verification – text message or call.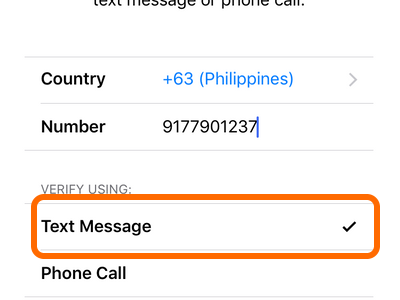
8.Click on the Next button to proceed.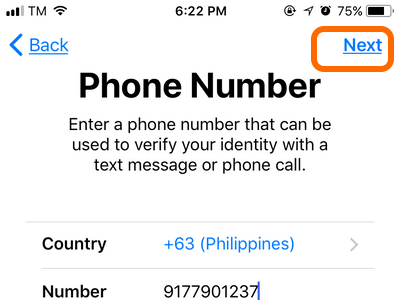
9.Apple will send a verification code to your entered cellphone number. This step is an added security measure by Apple to help prevent cases of hacked Apple ID accounts. Check the verification code sent to your cellphone number and enter the 6-digit code into your iPhone.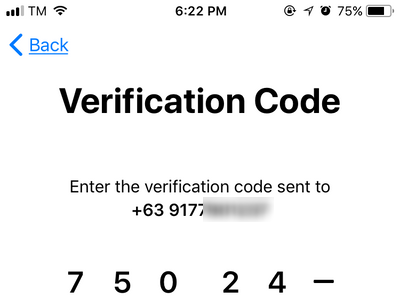
10.You will now start signing in to iCloud. You may need to wait for a few minutes before this process is completed.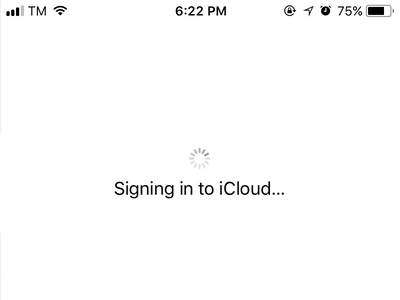
11.Before completing the sign in process, you need to enter your iPhone passcode.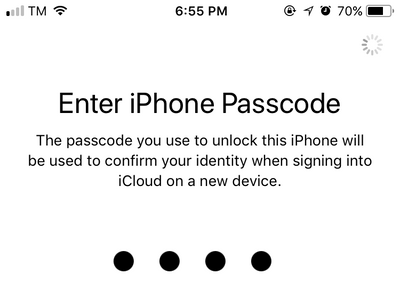
12.Choose if you want to Merge or Don’t Merge your Safari data and contacts on the iPhone and iCloud. Wait for the process to complete for a few seconds.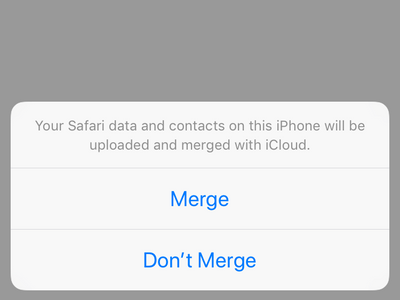
13.You have successfully learned how to sign in with your Apple ID on iPhone. You are done.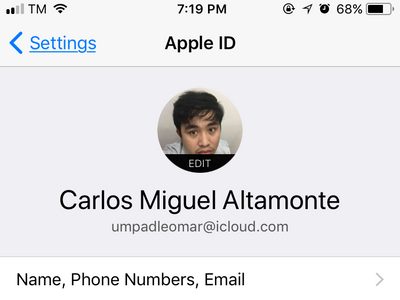
Frequently Asked Questions:
Q: I have followed all the steps above but I am not able to sign into my Apple ID, what should I do now?
A: You need to check if you have entered your correct username and password. If you are sure that you used the correct login details, you also need to ensure that your iPhone is connected to the internet as the process requires an active internet connection.
Q: It says that I have entered an incorrect username or password, what do I do?
A: You may have forgotten your Apple ID username and password. If this is your case, you can check our article on how to reset and recover your Apple ID and password.
Q: I did not receive the confirmation code on my phone, what will I do next?
A: Recheck if you have entered the correct phone number and format. You may have entered the correct phone number but with the wrong country code. Learn