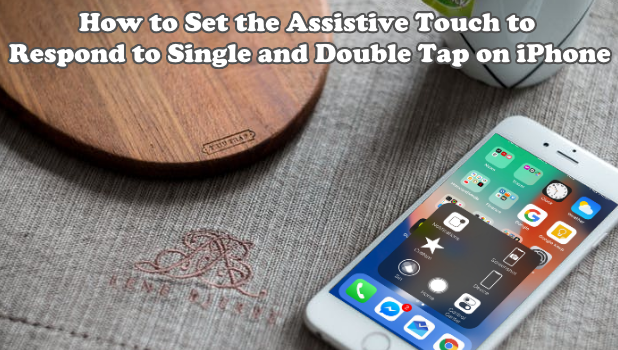The Assistive Touch is indeed a great tool installed on your iPhone. It is the best way to set alternative keys in one, quick and easy to access tool. The most commonly used key that this function replaced is the Home button. But that is not all, aside from its ability to customize the Top Level Menu, you can also set it to respond to your single or double tap gestures directly. Also, through its Custom Actions menu, you can immediately ask Assistive touch to perform the custom response.
Set the Assistive Touch to Respond to Single and Double Tap on iPhone
Customize the Single Tap Option
To set custom actions for your Assistive Touch, do these:
1.Open your Settings on your Home screen.
2.Go to General.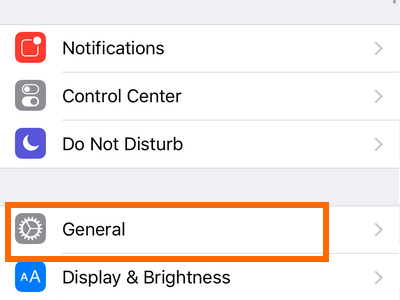
3.Under the Interaction, look for the Assistive Touch tab.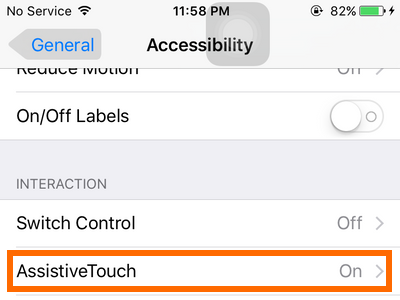
4.Now you will see the Custom Actions. In this step, you will set an action that will work by tapping on the Assistive Touch button once or twice. The feature also works on long press.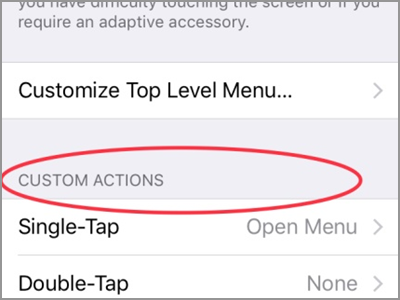
5. Tap the Single-Tap option. A single tap on the Assistive Touch button will quickly do your chosen action. The picture below shows some of the choices you can put on a Single-Tap.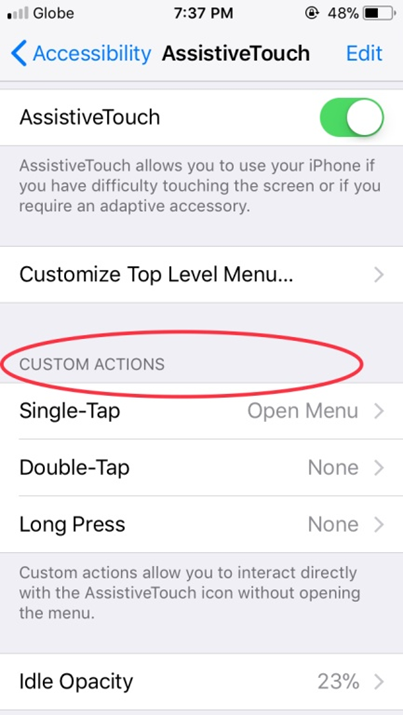
● The Open Menu is the default and commonly used action once you tap the Assistive Touch.
● The Lock Screen option will replace your phone’s physical wake/lock button as it will lock your device immediately after you touch the Assistive Touch button.
● For those who are accustomed accessing different features in the Assistive Touch on one tap, there is another way: if you wish to Restart your phone without pressing your physical button instantly, select the Restart action in the Double Tap tab.
Customize the Double Tap Option
Here’s how you can customize the Double-Tap option:
1.When you are in the Assistive Touch Menu, tap on the Double-tap tab.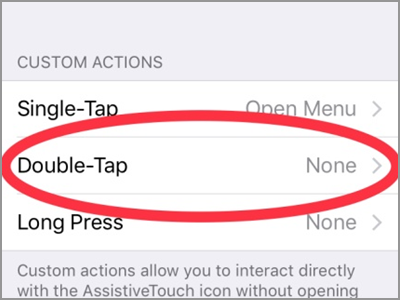
2.From the list of various tools, choose one that will interpret a double-tap on Assistive Touch Icon. Just put a check mark on the right side of your chosen tools. And that is it!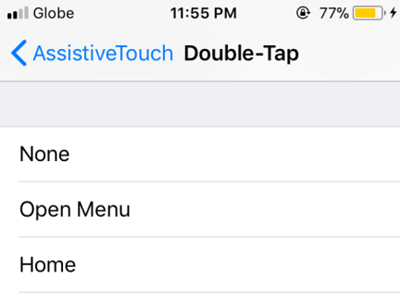
The Custom Actions also has the option of Long Press the Assistive Touch, except for the Pass-Through to App action, which can be found only on the Single-Tap list, the choices do not change. From this, you can add one more quick access when you long press the Assistive Touch button.
Frequently Asked Questions
Q: Can I add more action and add icons to the Assistive Touch?
A: If you are referring to a specific action, that is not possible. You cannot add a specific app to be included on the list. There is no way to add it up, but you can create custom gestures, and it will automatically join the list.
Q: What will the Pass-Through to App do and why it is not available in the Double-tap and Long Press options?
A: The Pass-through to App will disappear the Assistive Touch icon, in this way, you can see your whole screen especially the area at the back of the said button. It is unlike on disabling the Assistive Touch button which will remove it. The Pass-Through to App is just for temporary. In fact, it will be gone only for about two seconds. Who would do Double-tap to access only a two seconds feature? Likewise, long press the Assistive button might take longer than two seconds.
Now you see more of the Assistive Touch button, just remember to make sure to toggle it on when you like to use the features above. Furthermore, if you will not find it helpful, you have the choice to turn it off. You just learned how to set the assistive touch to respond to single and double tap on your iPhone. If you have questions with any of the steps above, let us know in the comments section.