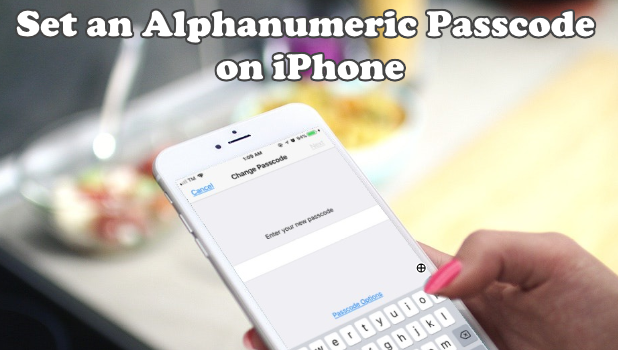Every smartphone requires a password or passcode for security purposes. It is recommended to use an alphanumeric passcode as it is more secure than the usual 4-digit passcode. An alphanumeric passcode is consist of mixed numbers, letters, and sometimes punctuation making it a strong passcode.
Aside from the Touch ID, you can unlock your iPhone by entering your passcode. In older iOS versions, a passcode is consist of a 4-digit number. iOS 9 has a default passcode with a 6-digit number. For iOS 9 and newer operating systems, you can choose to have a 6-digit code, 4-digit code, or an alphanumeric passcode. Let this article guide you to give your phone a strong password by setting up an alphanumeric passcode on iPhone.
First-Time Set Up of an Alphanumeric Passcode on iPhone
Follow the next steps to set up a passcode for the first time:
1. Open your Settings from your Home screen.
2. Tap on the Touch ID & Passcode tab.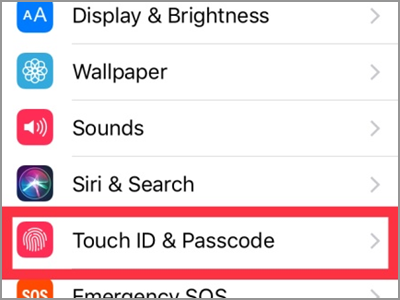
3. The first tab in the Touch ID & Passcode page is where you set what services you would like to use your Touch ID. The next is managing your fingerprints. The third tab is the options for Passcode. Tap the Turn Passcode On.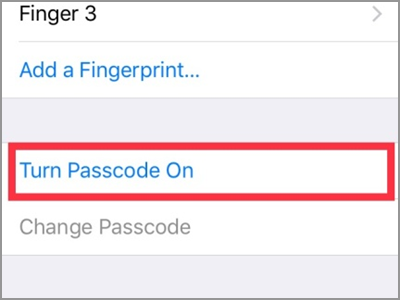
4. In the Set Passcode page, tap the Passcode Options located in the middle of the screen.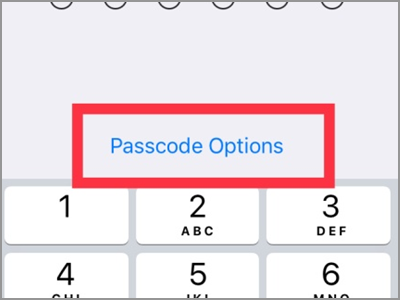
5. In the Passcode Options, choose the Custom Alphanumeric Code.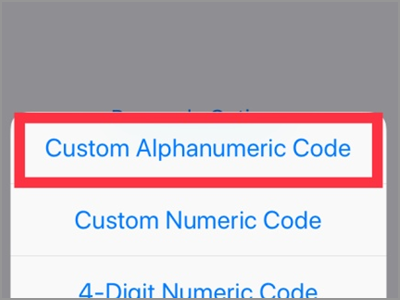
6. By this point, your keyboard changed from numbers to the normal QWERTY keyboard. This allows you to input alphanumeric keys. Start typing your desired combination of word and numbers as a password.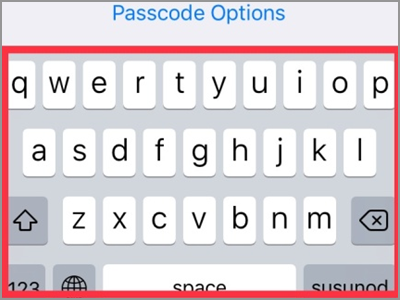
7. Next is the verification of your new passcode. Make sure to enter the same characters you used on the previous screen. Then click Done button on the upper right corner of your screen. The new password will take effect immediately. 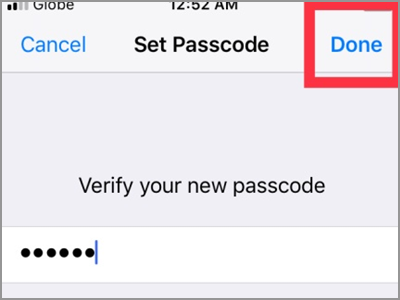
Switch to Set Up of an Alphanumeric Passcode on iPhone
If you already have a passcode on your iPhone and want to shift to an alphanumeric one, follow these procedures:
1. Open your Settings from your Home screen.
2. Tap on the Touch ID & Passcode tab.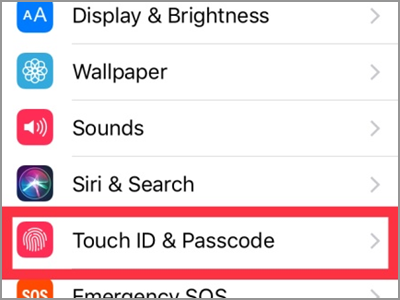
3. Upon reaching for the Touch ID & Passcode in Settings, tap the Change Passcode.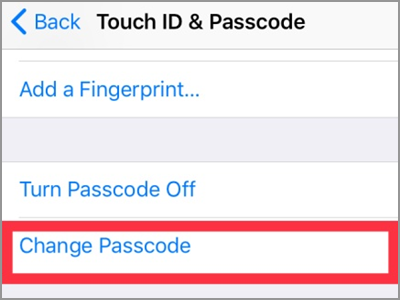
4. Punch in your current passcode.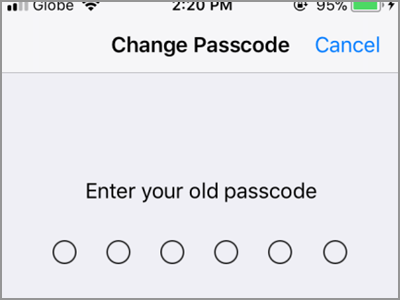
5. Now you’re on the Change Passcode page. Click the Passcode Options.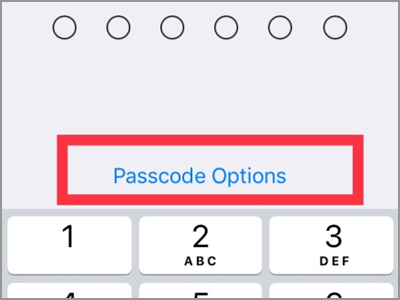
6. Choices on putting up a new passcode will display. Click the Custom Alphanumeric Code.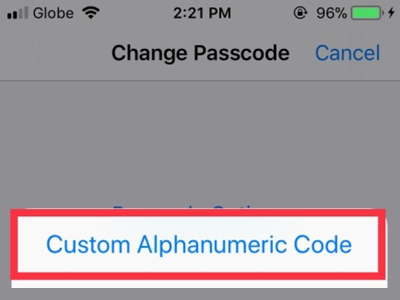
7. Enter your new alphanumeric passcode. You will be using the QWERTY keyboards instead of the number-only keys.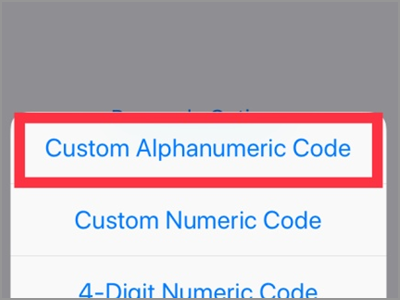
8. A verification notice on your new alphanumeric code will prompt. Re-enter the code. Then click the Done button to save the new alphanumeric passcode.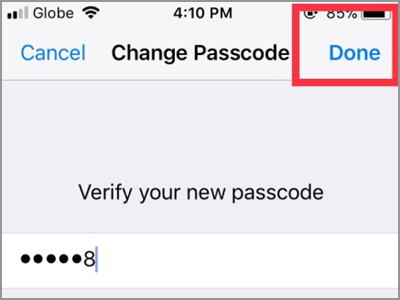
Frequently Asked Questions
Q: Can I still choose to change my passcode to a different type?
A: Yes, you can change the passcode type anytime you want. In fact, you can do that even in the middle of changing your code. If you will notice, the Passcode Options is still available during the setup of your new password – this gives you the chance to change it as you may think. Choices will then be Custom Numeric Code, 6-Digit Numeric Code, & the 4-Digit Numeric Code.
Q: Where will the alphanumeric code be used?
A: Remember to treat the alphanumeric passcode as the normal code you’re using. It can use to unlock your phone. Also, the same code will be asked when you install a new app on the App Store and iTunes. Aside from that, the passcode is needed to access your Home screen after you restart your iPhone because, for security purposes, the Touch ID won’t work when your phone just starts up. Another scenario where you need to input your passcode is when you Erase Data.
Give your phone a strong passcode – this will not only protect your phone from an unauthorized user but it will also restrain them from accessing your privacy. In addition, passcodes can avoid you on possible charges from unauthorized downloads and purchases using your phone. More importantly, an alphanumeric passcode will give you more protection and security over the valuable data stored on your device thus giving you a peace of mind.
We’ve chosen a few related articles that may interest you. Check them out:
Set Up a Longer, More Complex Passcode or Password on your iPhone or iPad
How to Enable Two-Factor Authentication on iPhone
How Do I Download Free Apps from the App Store Without Entering a Password?
How Do I Restrict Access to Control Center From My iPhone Lock Screen?
iPhone: Change the Auto-Lock Delay