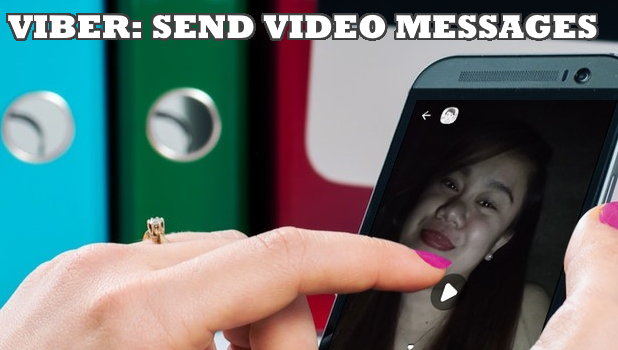Sometimes, images are not enough when you want to share one excellent experience. Pictures appear to be just a preview of the actual moment, they might speak of a thousand words though, but I say videos are more convincing and true-to-life. This article will teach you how to send videos on Viber.
Today’s generation, as we all know, are more involved on social media. People tend to spend most of their time trying to look good in it in the hopes that reality would come close to what their virtual profiles are suggesting. But as much as people would want to share about hashtag “how awesome the adventure was” or “how great the party is,” it would be more convincing and appreciated when it had been captured as a video than as a photo. And as this problem arises, social networking sites and even messaging applications rose to the need of the netizens of sharing their captured videos to the world.
How to Share Videos on Viber
Sharing a video on Viber can be done in two (2) ways, it can be a video already taken and saved on your gallery, or it can be a video that you are about to capture through Viber.
Share a Saved Video on Viber
While there can be two (2) sources of videos to be shared on Viber, this tutorial will be about the video already saved on your gallery:
1. Open Viber. A violet-colored icon with a telephone symbol.
(Be reminded that this application needs to be set up first, if you haven’t, do so before continuing on this tutorial.)
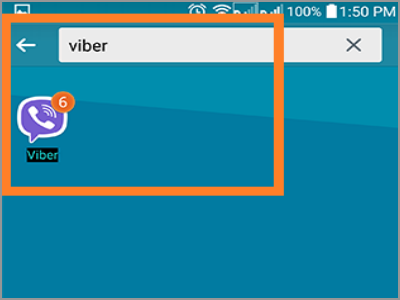
2. Choose a recipient. Open the conversation you choose by tapping on your selected conversation name, may it be a personal message or a group chat.
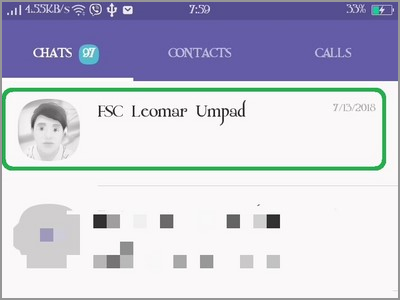
3. Select the second icon from the bottom left of the screen. Select the second icon found at the bottom left of the screen to direct you to the media file storage.
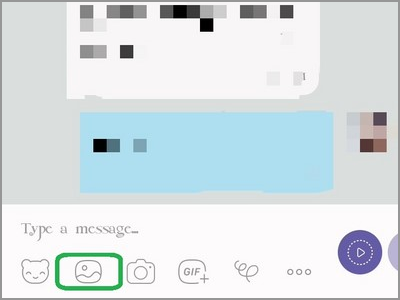
4. Tap icon with 3-by-3 dots at the bottom left of the screen. After step number 3, you will find your screen with the same set up as seen below
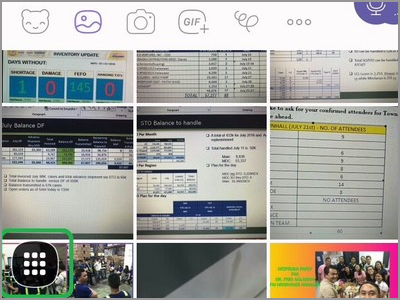
5. Tap on the “Videos” tab. To access your media storage for videos, tap on the “videos” tab.
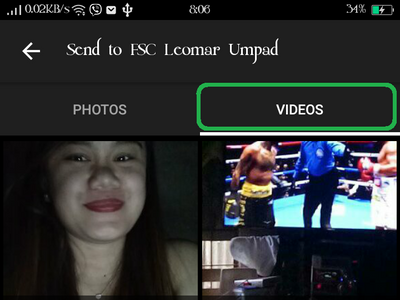
6. Choose a video. For step number 6, this is the part where you get to select the video you want to share with your recipient.
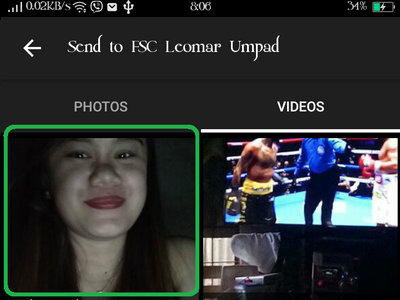
7. Write a caption. Once you have chosen the video you want to share, you can write a caption to express your message further.
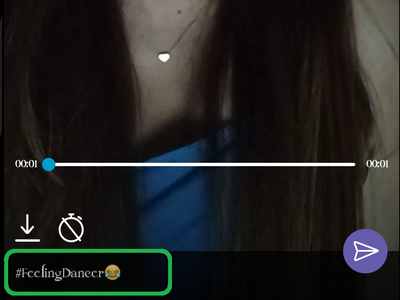
8. Sending. Send your video message by simply tapping the violet circle found at the rightmost part of the text field and you are done.
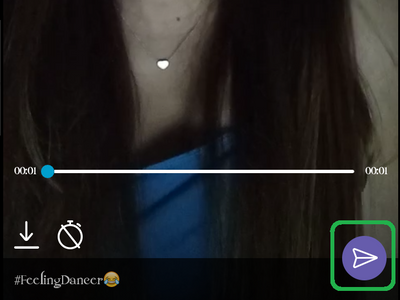
Share a Live Captured Video on Viber
For videos captured through Viber, these are the easy-to-follow steps:
1. Open Viber. A violet-colored icon with a telephone symbol.
(Be reminded that this application needs to be set up first, if you haven’t, do so before continuing on this tutorial.)
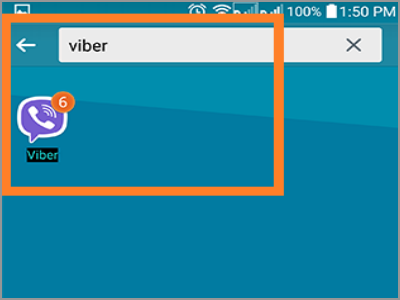
2. Choose a recipient. Open the conversation you wanted to be recipient by tapping on your selected conversation name, may it be a personal message or a group chat.
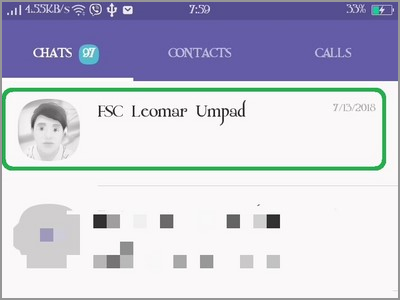
3. Tap the camera icon. Tap the camera-shaped icon found at the bottom right of the screen, third from the left.
![]()
4. Tap and hold on the capture button to take a video. Long tap the capture button to immediately record a video. Let go of the capture button to stop from recording.
![]()
5. Write a caption. Once you are done with step number five (5), write a caption that you desire to express your message further.
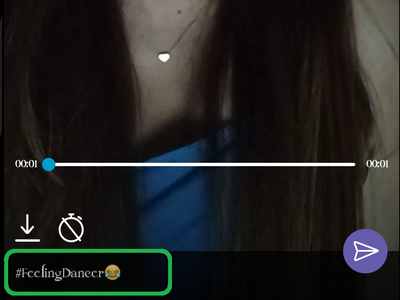
6. Sending. Send your video message by tapping the violet circle found at the rightmost part of the text field and you are done.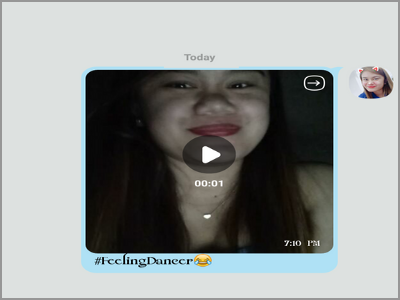
Frequently Asked Questions:
Q: Does Viber limit the length of the video we send?
A: Yes. The maximum video length Viber can cater is 180 seconds or videos that do not exceed 200MB. If your videos exceed the limit, then you may need to edit them before you can share them.
Q: I sent a video to a friend. Can I unsend it?
A: You can recall a message so that the video message you sent will disappear from the recipient’s device.
Q: My recipient has downloaded my Viber video. Can I remove it from his device?>
A: If the recipient has already downloaded the video, then there is no way you can remove it from the recipient’s device unless you ask him to remove it from his device.