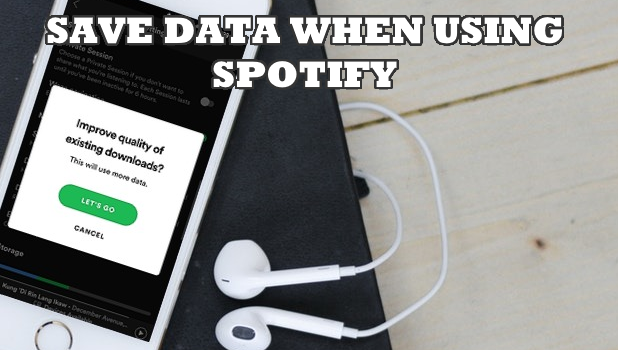You can use your mobile data to download and stream Spotify music, but you may incur high data usage. This may not be a problem if you are on an unlimited data plan but if you have a monthly limit or on a pay-per-data-used plan, then you may incur high data usage billings. This article will teach you how to save data when using Spotify.
If you do not know it yet, you can use your cellular data to download and save Spotify music and playlists. However, if you are saving on data, you may have issues with Spotify’s high data usage. Let us guide you in making sure that you use the least data when using Spotify on mobile data.
How to Save Data When Using Spotify
Are you worried on the possible bill shock you may incur while downloading Spotify music over mobile data? Though using cellular data on Spotify may mean higher mobile data usage, and in effect may get you higher data billings, there is a way to save on your mobile data usage by doing the next procedures.
How to Save on Mobile Data While Using Spotify on iPhone
To save data when using Spotify on your iPhone, do these:
1. Go to your iPhone’s Home screen by pressing the Home button.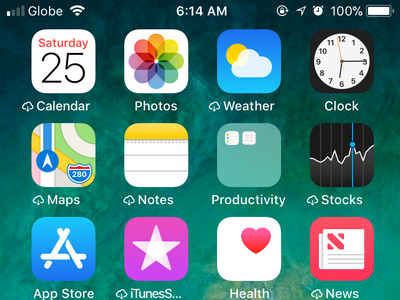
2. From your iPhone’s Home screen, locate and open the Spotify app.![]()
3. Then from your Spotify’s Home screen, tap on the Your Library option located on the lower-right part of the screen.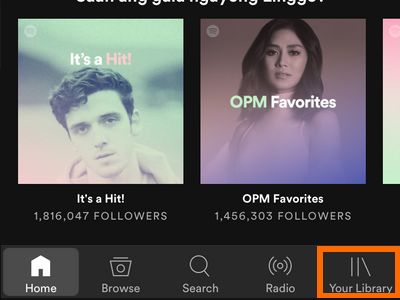
4. From your Spotify’s Library, tap on the icon on the upper-right part of the screen to open Spotify’s Settings.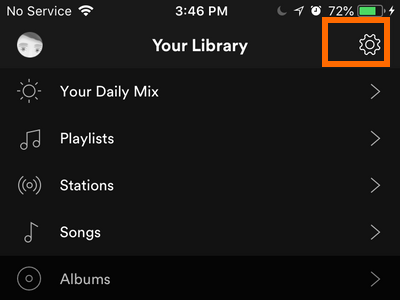
5. From your Spotify’s Settings menu, tap on the Music Quality option.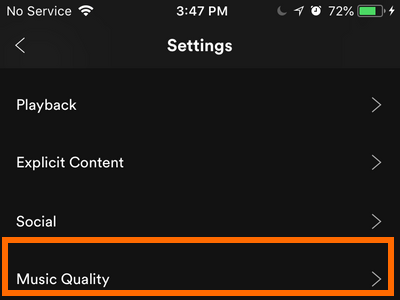
6. The Music Quality screen is displayed.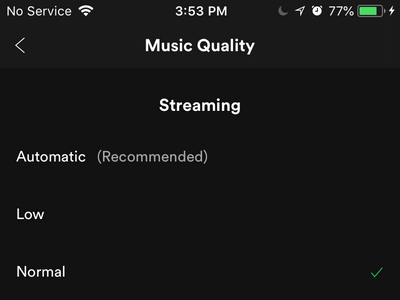
7. In the Streaming section, select Low to stream the lowest music quality.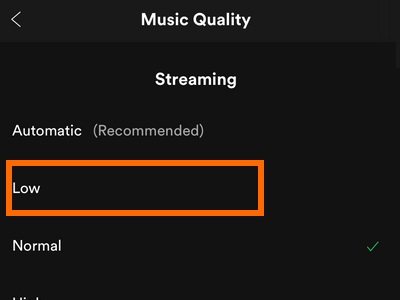
8. In the Download section, select Normal to download normal music quality.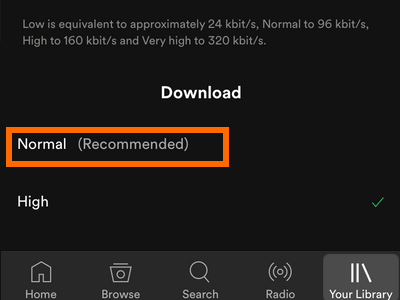
9. You can now start streaming and downloading music on your Spotify account while saving cellular data at the same time.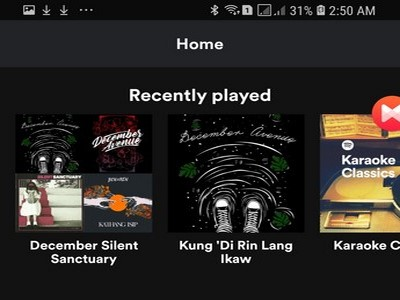
How to Save Data When Using Spotify on Android
To save data when using Spotify on your Android, do these:
1. Go to your Android’s Home screen and open your Spotify app.![]()
2. From your Spotify’s Home screen, tap on the Your Library tab located on the lower-right part of your screen.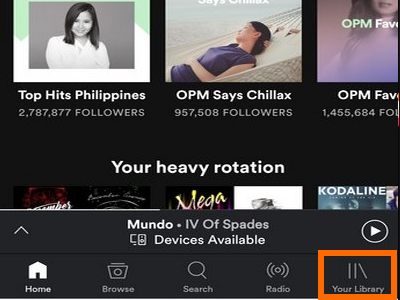
3. From Your Spotify’s library, tap on the Settings (gear icon) located on the upper-right part of your screen.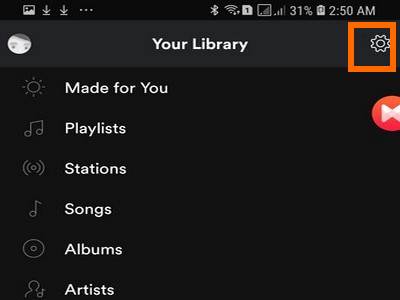
4. You are taken to Spotify’s Settings menu.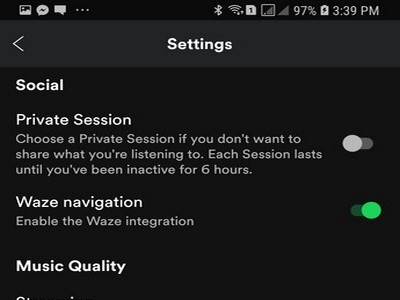
5. From your Spotify’s Settings, scroll down until you get to the Music Quality section.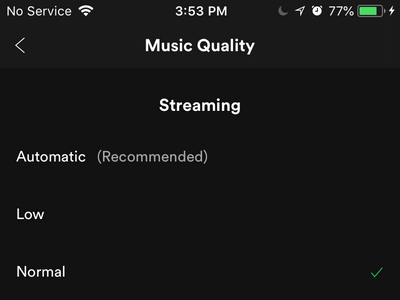
6. From the Music Quality section, tap on the current Streaming quality on the right part of the option.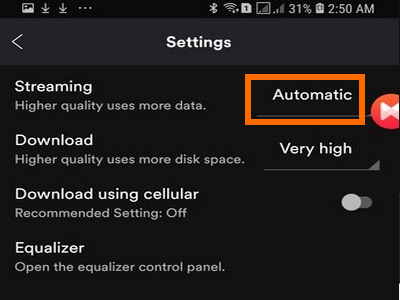
7. A list of streaming quality is shown. Tap on the Low option to stream Spotify on a low quality.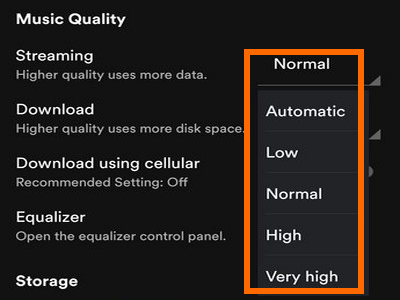
8. Tap on the current Download quality on the right part of the option.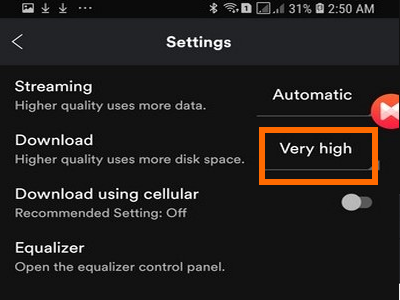
9. A list of streaming quality is shown. Tap on the Normal option to download Spotify music on normal quality.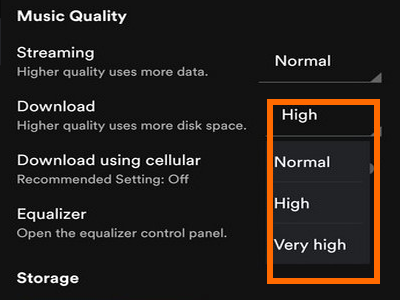
10. You’re done. You can now start enjoying data with fewer worries on possible high data charges.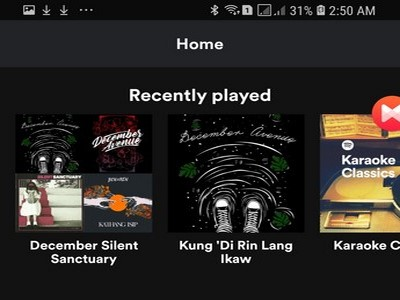
Frequently Asked Questions
Q: Can I download music files when on Wi-Fi so that I can use Spotify offline?
A: If you are a premium Spotify user, you download music while on a Wi-Fi connection so you can play them later when you are offline. This way, you won’t need your cellular data when playing downloaded music files.
Q: I followed this article, and it has helped me save data when using Spotify on my iPhone. However, I am now on an unlimited data plan and want to download and stream high-quality music. What will happen to my low-fi files when I switch to high-quality music?
A: Your phone will update the low-quality music files to high-quality. Spotify will automatically redownload all the files saved on your phone, so you can experience a better listening experience.
Q: I already have some high-quality Spotify music saved on my phone. Will switching to a lower quality mode downgrade the quality of my saved music?
A: Spotify will not change a saved high-quality file to a lower on – it’s only the other way around. Thus, you do not need to worry about your files going to a lower quality.
Having control over your cellular data usage is the key to ensuring you do not have those unwanted billings. You just learned how to save data when using Spotify. If you have questions about any of the steps and information above, let us know in the comments section.
If you think this article is helpful, then your friends may also find this useful. We’d appreciate it if you can share it through your social media networks.
Also, you might want to check on these related Spotify tutorials:
How to View Play History on Spotify
How to Create Playlists on Spotify Web Player
Create a playlist with Spotify
How to Rearrange Songs in Spotify Playlists for iPhone