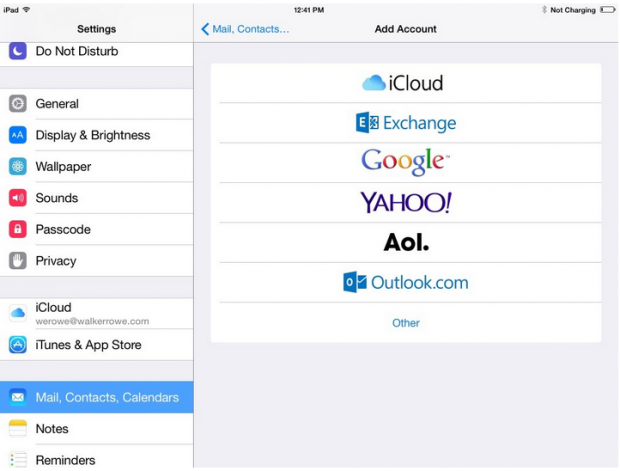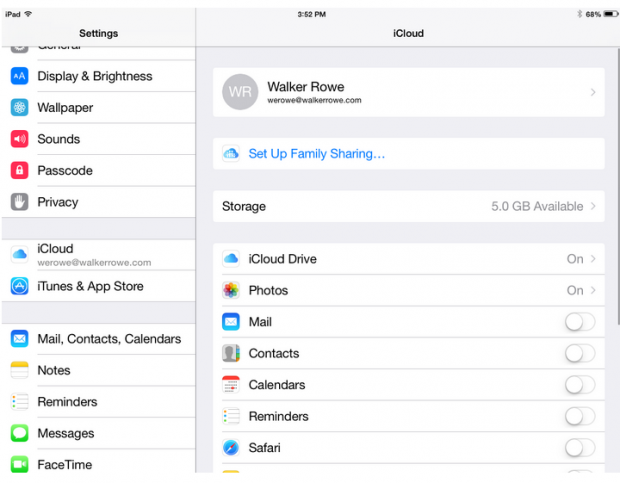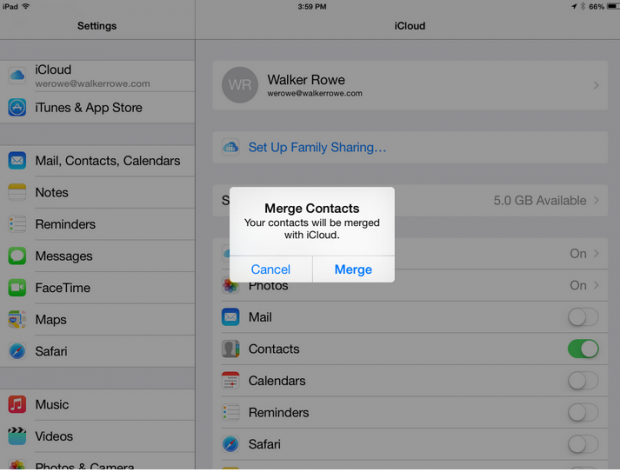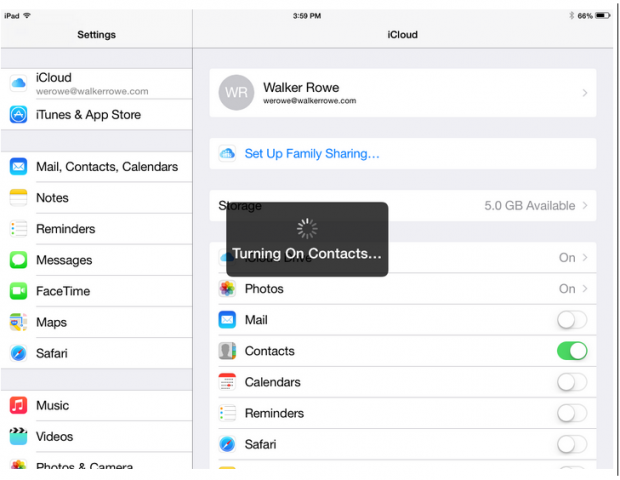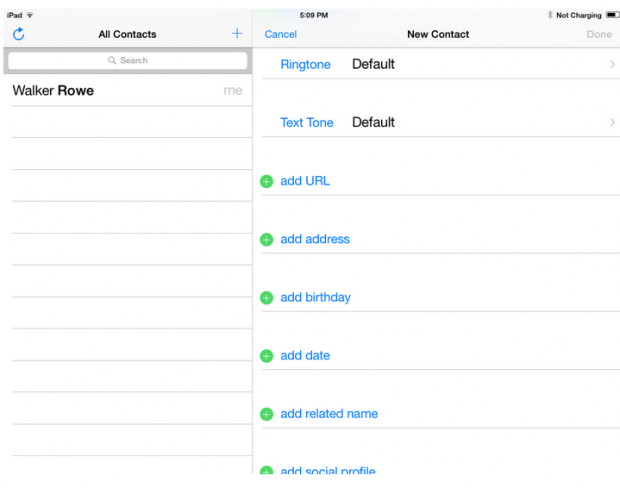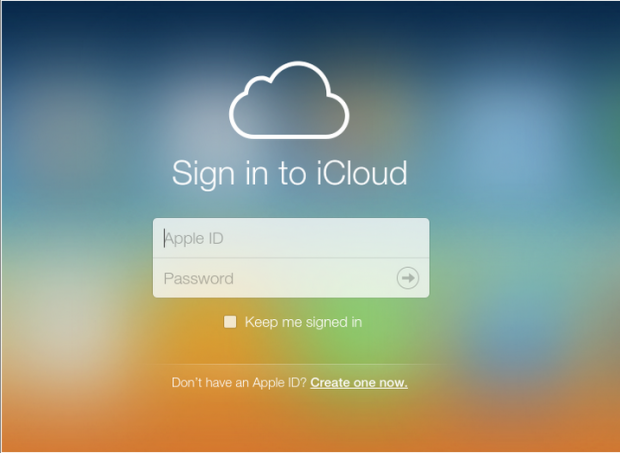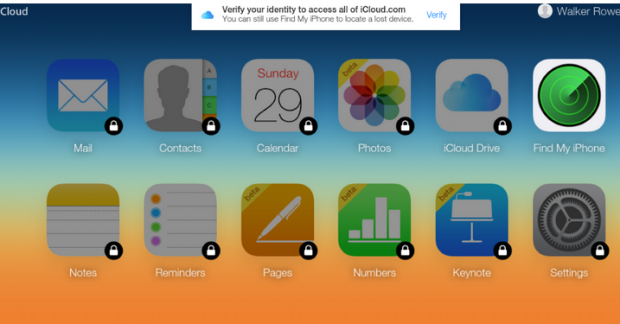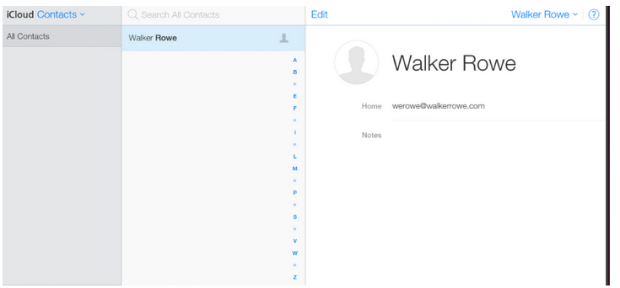No one should be using iPhone’s physical storage to store contacts anymore. iCloud has made that obsolete. These instructions explain how contacts are stored on your iPhone and how you can recover those from your iCloud account if you lose them.
Apple iCloud
iCloud is a massive set of computer servers located in Apple data centers around the world. They store your contacts for you. Plus, they can store other kinds of data such as documents written with the Google Docs or Microsoft Office apps for iOS. You can also use iCloud to store the photos, email, and calendar data from your iPhone, iPhone, or Mac. The service works by uploading your data on your phone via the internet onto the iCloud servers. You can secure this transfer by ensuring your phone is always connected to an encrypted tunnel such as an iOS VPN.
In addition to making a backup copy of your data, iCloud has the added advantage that your contacts are available on all of your Apple devices regardless of where you entered them. It is natural and easy. There is no need to do anything awkward like copy contacts to a SIM card, export them to a text file, or use iTunes to backup and recover those.
Apple Mail
The way that your contacts are stored depends on what email program that you use. iOS includes Apple Mail. However, not all iPhone users use Apple Mail. Many use Gmail or Outlook.com. Those systems also store their contacts in the cloud, but they use their own cloud, not iCloud.
The instructions in this post are written for Apple Mail.
To see your Apple Mail settings, go to Settings>Mail, Contacts, Calendars. Your iPhone shows the screen shown below. As you can see, you can use Apple Mail with iCloud email (i.e., @icloud.com, @me.com, or @mac.com) plus any of the email providers shown below, including Other which means it will work with just about any email provider.
Setting up Contacts on Your iPhone
When you write email using Apple Mail, the contacts you create there are stored in the Contacts app. If you are syncing your contacts to iCloud, then those contacts are uploaded there in addition to being stored on your iPhone locally.
To see this configuration go to Settings>iCloud.
In the screen below you can see that on this iPhone, iCloud Drive is enabled, but Apple Mail contacts are not. Here, we will turn on iCloud for Contacts.
Set Contacts to On, and then you get the message shown below. Your iPhone is telling you that it will combine contacts you have added locally with contacts stored in the cloud.
The screen displays this status message while you wait a few seconds.
Here is what the Contacts app looks like on iPhone. I only have one contact, since I am setting this up from scratch to show you how it works.
Recover Contacts on iPhone
There is no reason that you would need to recover contacts on your iPhone if you are syncing with iCloud. That said, some users have reported losing contacts due to different software bugs, such as when they upgraded their iOS. To recover lost contacts, turn the iCloud sync off, and then turn it back on again to force a resync.
1. Go to Settings>iCloud, and set Contacts to Off.
2. Then this screen will pop up. You can select Keep on My iPhone or Delete from my iPhone as either option will deliver the same outcome: your contacts will be restored.
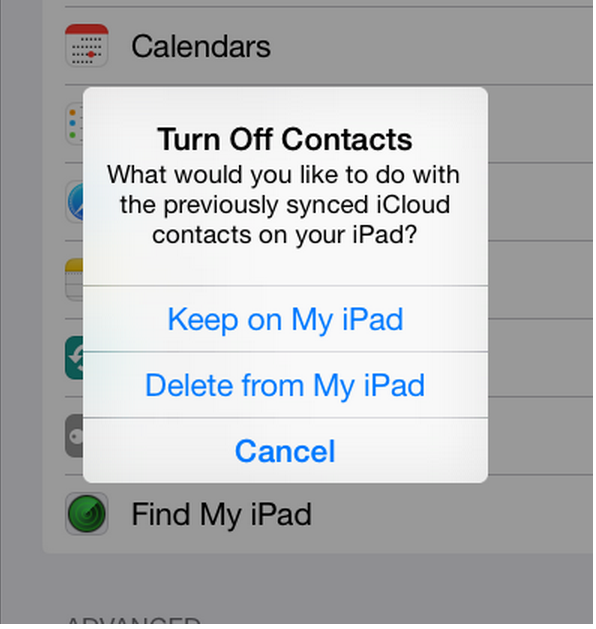
3. Now go to Settings>iCloud and set Contacts to On.
The iCloud Website
You can also work with contacts and other iCloud data using a PC web browser at https:://www.icloud.com. This will not work if you go there from an iPhone, since Apple wants you to use the iPhone for that. If you do that with your iPhone, the website will direct you to instructions for how to configure your iPhone for iCloud.
Go to https:://www.icloud.com. You will see this screen. Log in using your Apple ID (i.e., the same one you use with iTunes).
You can see that items that you can sync to the iCloud, such as contacts, are located here. Since I have turned on two-factor authentication for my iPhone, I have to enter a verification code first to see those. That is why lock icons appear next to each item.
(Note: You should set up two-factor authentication on your iPhone and iCloud so that no one can hack your account. When you turn that on, you can only access your Apple account after you use your cell phone or your iPhone and enter a code sent there. We will explain how to set that up in another post.)
Click on Contacts to see your contacts.
Here is the Contacts screen. This shows the contacts you have synced to the cloud from your iPhone and other Apple devices. Note that you can add contacts here just like you can on the Contacts App.
Now you have some information you need to maintain your contacts in the Apple iCloud and recover those if they disappear from your iPhone.