Having a hard time deciding between keeping your iPhone organized and keeping your apps? Let us help you with your indecisiveness by teaching you how to hide iPhone apps without uninstalling them. It’s a win-win situation. You get to have a more organized iPhone Home screen while still hoarding those apps that were last used a year ago. And no, we’re not judging you.
iPhone apps are great! That’s until you stop using them and they lay dormant on your home screen waiting to be opened again. The unused apps will add to the mess that is your iPhone’s Home screen. You are then faced with the single most difficult decision you need to take – to keep or uninstall? Well if storage space is not an issue, you can hide iPhone apps without deleting them off of your phone. This article teaches you how just to do that.
How to Hide Apps on iOS 14
It’s easy to hide apps on devices running on iOS 14. Follow the sections below to hide your apps and app pages without uninstalling them.
Hide a Whole Page of Apps
To hide a whole page of apps, do these:
1. Go to your iPhone’s Home screen.
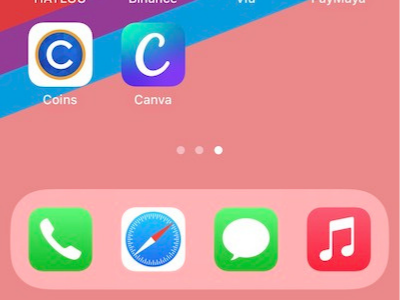
2. From the Home screen, touch and hold any empty area.
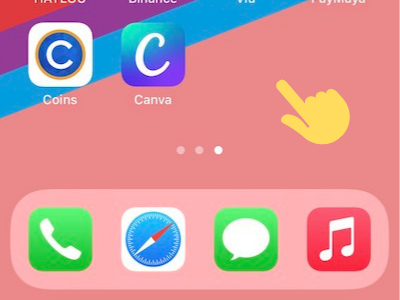
3. Wait for the icons to wiggle – this is an indicator that you are now on the Edit mode.
![]()
4. Once you are on the edit mode, tap on the App Page Dot Indicators located on the lower lower-middle part of the screen.
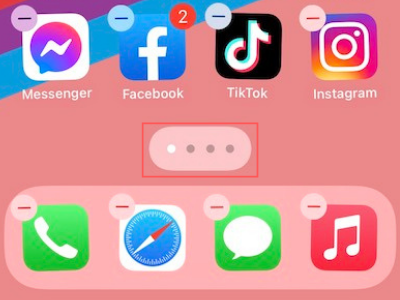
5. Uncheck the app pages that you want to hide.
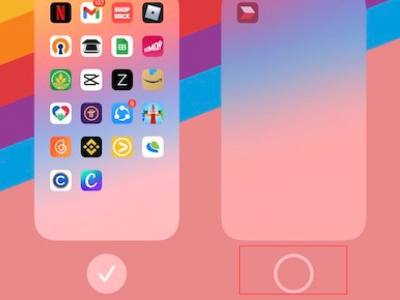
6. Then, click Done to save changes.
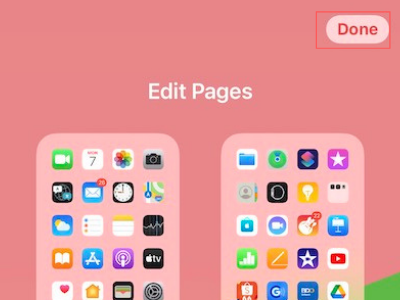
7. You are done. To unhide apps on iPhone, simply do the same process but this time check the app pages that you want to show.
Hide a Single App
If you only want to make an app invisible on iPhone and hiding a whole page of apps does not sit well with you, then follow the steps below:
1. Go to your iPhone’s Home screen and locate the app that you want to hide.
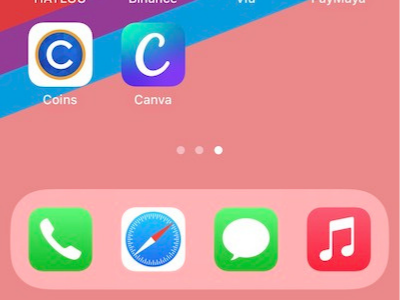
2. Touch and hold the app icon until all the apps wiggle.
![]()
3. Drag the app to the right part of the screen until your iPhone creates a new app page.
![]()
4. Release the app. You can now see that the app is now the only app on the app page. Tap on the Done button at the upper-right part of the screen to save changes.
![]()
5. Hide the app page where your target app is located by following the steps in the previous section. You just learned how to hide an app without deleting it.
How to Hide Apps on Older iOS Devices
Unless your iPhone is jailbroken, you cannot really hide apps on older iPhone devices. However, there are workarounds to keeping your apps hidden from plain sight. Here’s how.
1. Hide the app in the app pages. Add app pages and drag the app to the right-most page to somehow hide it. Our article on adding home pages on the iPhone should guide you on the step-by-step procedures.
2. Hide the app in a folder. Aside from keeping your iPhone organized, folders can help hide your iPhone. Check out our article on how to create a folder on iPhone.
Note: Some third-party apps on the App Store claim to allow you to make icons invisible on iPhone. They won’t work. Apple does not allow any app, native or third-party, to hide apps on the iPhone.
Frequently Asked Questions
Q: How do I hide apps on my iPhone but still use them?
A: Hidden apps are not uninstalled on your iPhone. Thus, you can still use them even if they are not on your App screen. You can use Siri’s search function to open any hidden app.
Q: How do you make icons invisible on iPhone?
A: You can’t make icons invisible on iPhone but you can follow the information on this article to hide your iPhone apps.
Q: What is the best app to hide apps on iPhone?
A: Unless due to a bug, such an app does not exist. Apple does not allow any app to hide other apps.
You just learned how to hide iPhone apps. Do you agree that having a clutter-free iPhone screen can help you make your iPhone experience easier and faster? We’d love to hear your thoughts in the comments section.

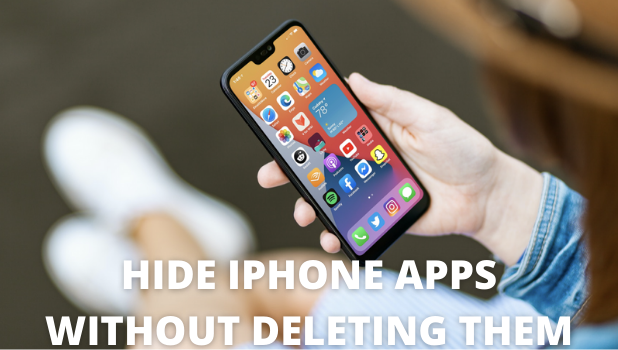
Thanks for the beneficial article