The iPhone’s Home button was the main key to view, open, and close recently used apps on your iPhone. With the Home button removed on Apple’s 10th-year-anniversary phone, there is a new way to access recently used apps on iPhone X. This article will discuss how to view, open, and close recently used app on iPhone X.
The Recently Used Apps feature on the iPhone is a great multitasking feature. The function allows you to quickly switch between apps and pick off and start your task on a certain app from where you left. Recently Used Apps is also a helpful utility to force close opened apps on the iPhone. For iPhone 8 and earlier devices, you can do a quick double press on the Home button to access the Recently Used Apps screen. Since the iPhone X no longer has the Home button on it, there is a new gesture to access the recently used apps on the device. The next sections will discuss how to access recently used apps on iPhone X to open, close, and switch between apps.
How to See Recently Used Apps on iPhone X
To view your recently used apps on iPhone X, follow these steps:
1.Swipe up from the bottom edge of your iPhone X screen. 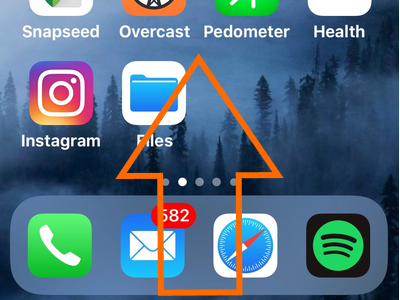
2.Stop and hold in the middle part of your screen. Wait for the App Switcher to pop up. 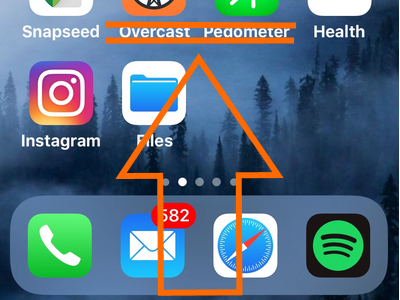
3.Once the App Switcher opens, you can now view your recently used apps. From here, you can open, close, and switch between app on your iPhone X.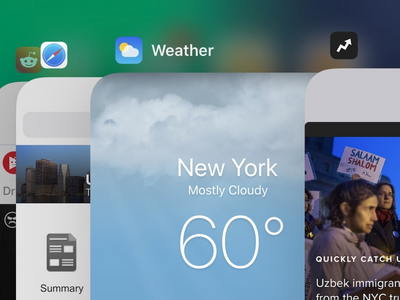
How to Open Recently Used Apps on iPhone X
With the App Switched on your device’s screen, you can now open any recently used apps by following the steps below:
1.Swipe up from the bottom edge of your iPhone X screen and stop and hold in the middle part.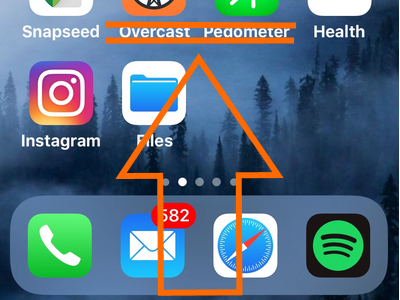
2.Wait for the App Switcher to show. You will feel a haptic feedback (light vibration) when the App Switcher opens.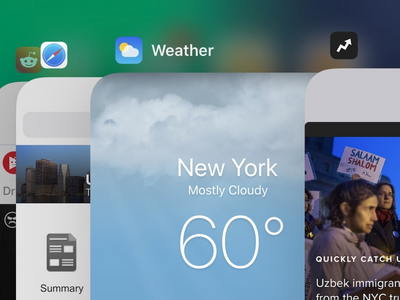
3.Scroll left or right to your desired app.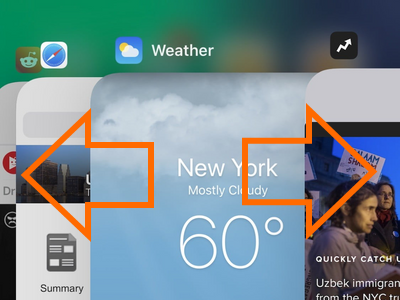
4.Tap on the app’s window to open the app. Alternatively, you can also swipe down the app’s window to open the app in full screen.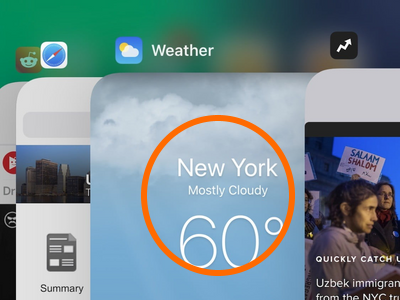
How to Close Recently Used Apps on iPhone X
You can close a recently used app from your iPhone X’s Home screen. Here’s how to do it:
1.Swipe up from the bottom edge of your iPhone X screen and stop and hold in the middle part.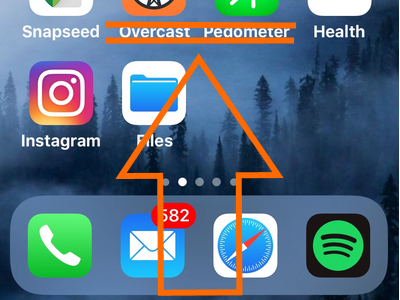
2.Wait for the App Switcher to show. You will feel a haptic feedback (light vibration) when the App Switcher opens.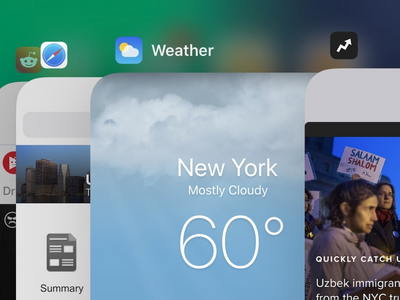
3.Scroll left or right to get to the app that you want to close.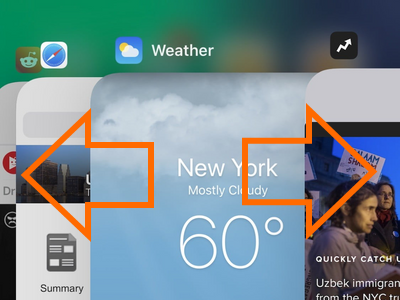
4.Long press the desired app card. Wait for the close icons to appear.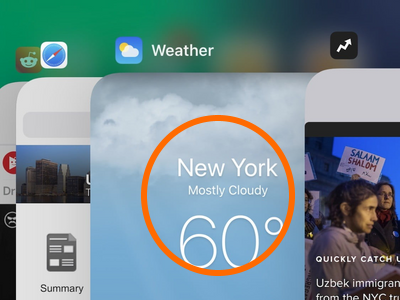
5.Tap on the close icon (red minus sign icon) on the upper-left part of the app’s window to close the app. You can close multiple apps by tapping on the other apps’ close icons. 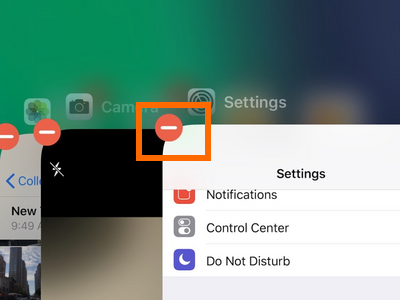
Frequently Asked Questions
Q: Why did Apple decide to get rid of the swipe-to-close apps in the App Switcher / Recently Used Apps? The gesture was more convenient and instinctive than tapping and holding the app card, then tapping on the minus icon to delete.
A: The removal of the Home button triggered some changes in the gesture controls. Swiping up on an app card will no longer close the app. Instead, the iPhone X will take you back to the Home screen. Swiping down the app card will launch the app in full screen. Though swipe-to-close is quicker and easier than holding and tapping the close button, Apple needs to ensure a better flow and more controls on the iPhone X.
You just learned how to access the recently used apps on iPhone X. If you have questions with any of the information provided in this article, let us know in the comments.
Want to become and iPhone X super user? Here are some iPhone X articles that might interest you and your friends. Check them out and share them to your social media accounts:
How to Turn Off iPhone X
How to Set Up Face ID on iPhone X
How to Use Animoji on iPhone X
How to Take a Screenshot on iPhone X
How to Access the Control Center on iPhone X
How to Display Battery Percentage on iPhone X





