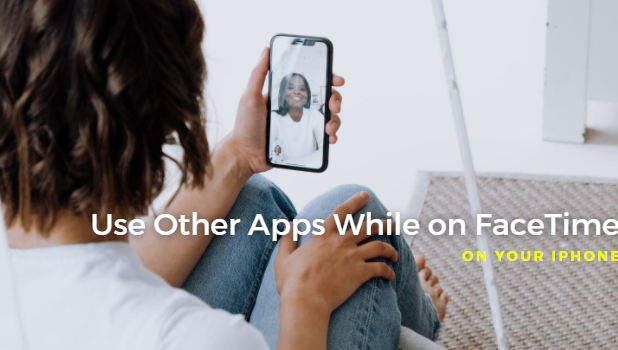Are you jealous of your iPad-user friends who can FaceTime and browse their Instagram feeds at the same time? Now, you don’t have to. You can now FaceTime while using other apps on iPhone. If you think that’s interesting, then read on.
iOS 14 brings in new changes to the iPhone. One of them is the new picture-in-picture mode. If the feature does not sound that exciting for you, then how about multitasking? Yes, you can now have a FaceTime call while opening other apps on your iPhone without pausing the call. You can now check on your friends’ Facebook posts while on a FaceTime video call. Now that’s convenient! The next sections will guide you on how to FaceTime while using other apps on iPhone.
Use Other Apps While on FaceTime on iPhone
The picture-in-picture mode used to be only available for iPad models. For years, only iPad users can multitask while on FaceTime. The reasoning behind this is mainly due to the iPad’s screen size. Apple thought that only the iPad has enough screen space to use two apps at a time conveniently. Luckily for iPhone users, Apple has changed its mind and included the picture-in-picture mode in the iOS 14 update.
iPhone Models Supported
Since the picture-in-picture mode is only available on iOS 14, only devices that support iOS 14 can multitask. Only iPhone 6S and later models support iOS 14 while both iPhone SE1 and SE2 can run the said OS version. If you are using the said devices but have not updated to iOS 14 yet, then it’s time that you consider doing the update. As a guide, you can check our article on how to update your iPhone’s operating system.
FaceTime While Using Other Apps on iPhone
Now that you have your iPhone updated to iOS 14, follow the steps below to FaceTime while using other apps on iPhone:
1. Open your FaceTime app and initiate a call. You can also ask someone to call you on FaceTime.

2. While on a FaceTime call, go to your Home Screen. If your iPhone has a Home button, press the Home button to go back to the Home screen. If your iPhone does not have a Home button, swipe up from the bottom of the screen to get to the Home screen.
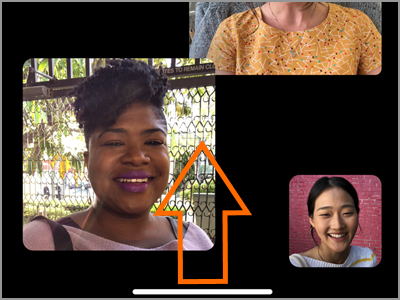
3. The FaceTime screen gets minimized. You can then open a new app and use the app while the FaceTime call is ongoing.
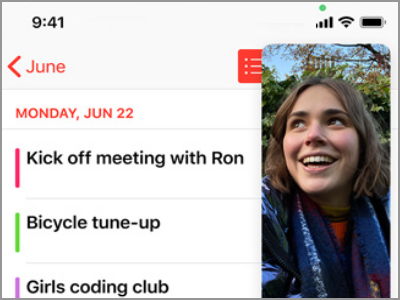
You just learned how to FaceTime while using other apps on iPhone.
What You Can Do to a Minimized Screen
With the screen minimized, you can:
- Reposition the minimized screen to your desired screen location by doing a drag-and-drop action.
- Swipe the minimized screen off if you want to get it off the screen while retaining the video.
- Change the screen size by doing a pinch-zoom gesture.
- Control playback option (pause, play, back, forward) in case you are watching a video file.
iPhone Apps that Support Picture-in-Picture
Apple integrated the Picture-in-Picture feature in their apps such as FaceTime, iTunes, Apple TV, Safari, and podcasts. Some third-party already support the feature. The most notable apps are Netflix, Disney+, Twitch, and Hulu. Other apps should follow as third-party developers have the option to add the feature to their apps.
Frequently Asked Questions
Q: Does Picture-in-Picture supports the Youtube app?
A: Google has removed the Picture-in-Picture app for non-premium YouTube users. Only premium YouTube users can use the feature. However, you can open YouTube in Safari and use the PiP feature of Safari to use other apps while viewing YouTube at the same time.
Q: Is the Picture-in-Picture available on my iPhone 6?
A: Unfortunately, iPhone 6 and older devices do not run on iOS 14. Since the Picture-in-Picture mode is only available for iOS 14 and later versions, you cannot use the feature.
You just learned how to FaceTime while using other apps on iPhone. What do you think of this feature? What changes or improvements do you want to see on the iPhone’s Picture-in-Picture mode? We’d love to hear your thoughts in the comments section.
Do you think this article is helpful? Then, you may want to check out these related articles:
How to Customize the Home Button on iPhone
How to Make a Video Call on FaceTime for iPhone
Get to the Home Screen on iPhone X
Download and Install iPhone Apps and Games
Enable Split Screen on Android