iPhone has a less-known-but-useful feature called Guided Access. One of Assistive Touch’s capability is that it allows users to set a selected part of the screen to ignore any touch inputs temporarily. This article will discuss how can use iOs’ Guided Access to disable iPhone touchscreen temporarily.
What is iPhone’s Guided Access?
iPhone’s Guided Access is an iOS feature that allows users to lock the iPhone into a single app. The Guided Access feature has the control to:
● Lock the iPhone to a single app. When enabled, users with no authorization is restricted to a single app on iPhone.
● Disable the hardware keys. Users can set to disable the Home/Lock/Side button, Home button, and the Volume Up and Down buttons.
● Disable iPhone touchscreen. You can disable a portion or the whole screen to restrict touches on the screen that may affect an app’s function.
● Set a time limit for iPhone usage When you set a time limit for iPhone usage, the device will lock and will display a notification telling the current user that the iPhone session has expired. This feature can help users with kids set a time limit for their iPhone usages.
How to Enable iPhone’s Guided Access?
You can enable the Guided Access on iPhone by going to Home > Settings > General > Accessibility > Guided Access. We have a detailed article on all the things you need to know about the feature including the instructions on how to enable and disable the Guided Access feature on your iPhone.
Why Would You Want to Disable the iPhone Touchscreen?
You may find that disabling your iPhone’s touchscreen can be helpful if:
● You are a parent who wants to limit your child’s iPhone usage. Various studies have shown that overusing of gadgets and long exposure to blue light can have ill effects on children.
● You are concerned about your privacy. If you need to have someone use your phone but do not want your privacy compromised, then disabling the touch screen will ensure that users will only be able to use the phone in a “read-only” mode. They won’t be able to interact with your device without authority.
● You want to restrict controls on an app. If your child is watching a Youtube video and cries every time he/she taps the Pause and other video control buttons, then restricting access to these controls by disabling that part of the screen where they can be accessed may help you with your problem.
● You use the iPhone for display-only purposes. If you are a marketing personnel and wants to use the iPhone for multimedia-marketing purposes, you can disable the touchscreen so others can’t give touch inputs to your device.
How to Disable the iPhone Touchscreen
To disable touch inputs on your iPhone’s touch screen, follow these steps:
1.Ensure that Guided Access is enabled on your iPhone.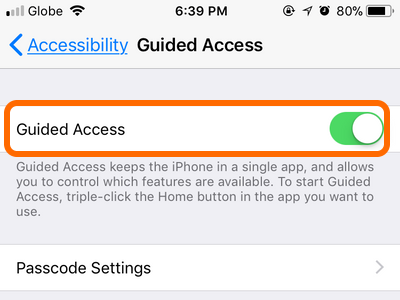
2.Open any app where you want disable the touch screen. For this example, open Youtube. 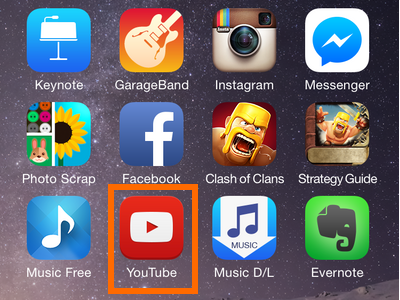
3.Press the Home button for three consecutive times to open up the Accessibility Shortcuts.
4.Tap on the Guided Access option to activate the feature on the app.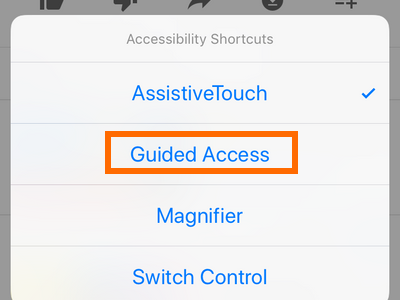
5.Select the area of the screen that you would like to disable by encircling the area.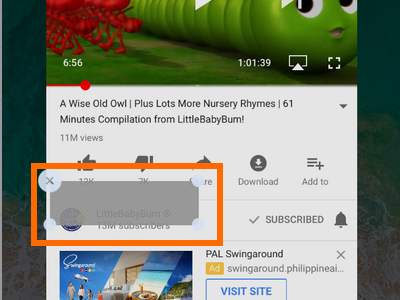
6.Adjust the area by dragging any of the selection’s corners.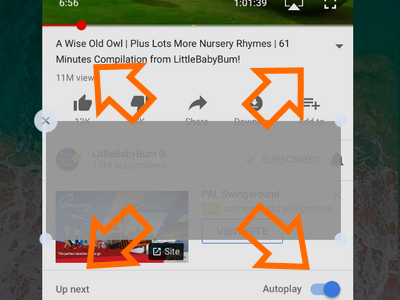
7.Tap on the Resume button at the upper-right part of the screen to save the changes.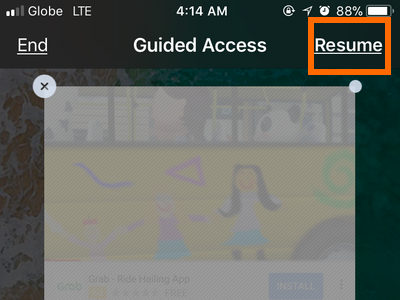
8.The screen on your selected app is disabled. Your iPhone won’t detect any touch inputs in the selected area. 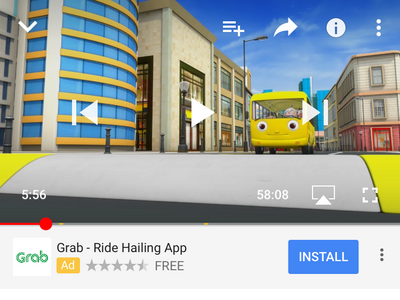
How to Return Access to the iPhone Touchscreen
To reinstate access to iPhone’s touchscreen, do these:
1.Press the Home button for three consecutive times to open up the Accessibility Shortcuts.
2.Enter the Accessibility’s passcode. Take note that your phone’s passcode and Accessibility’s passcode may vary.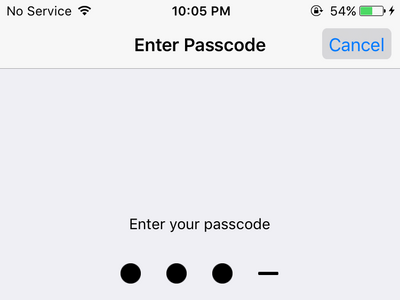
3.Tap on the End button at the upper-right part of the screen to disable the Guided Access feature on your iPhone.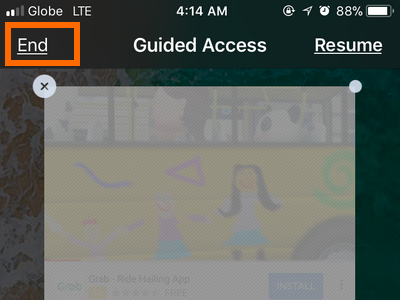
Frequently Asked Questions
Q: I love this feature. My toddler can now watch his favourite nursery rhymes on Youtube without my worrying if he’ll press any of the control buttons. However, when I try to adjust the video’s volume, it doesn’t work. It seems that volume adjustment even for the physical volume button is disabled. Is there a way for me to adjust the volume? Videos on Youtube have different volume labels, so it is important for me to adjust my iPhone volume when on Guided Access.
A: You can adjust your iPhone volume even if you are on Guided Access. To adjust the volume using the physical buttons, do these: Quickly press the Home button three times > Enter your Guided Access Passcode > Tap on the Options button on the lower left part of the screen > tap the switch button for Volume Buttons.
You just learned how to disable the touch screen on iPhone. What are the other instances where you think this is knowing about and activating this feature can be of help to you? We would love to hear your thoughts. Let us know in the comments section.
The following related articles might interest you. Go check them out.
How to Enable Guided Access on iPhone
How to Enable Assistive Touch on iPhone
How Do I Customize Assistive Touch on iPhone
How Do I Enable VoiceOver on iPhone?
iOS: Lock Phone to a Certain App or Game
How To Set a Time Limit on iPhone Usage

