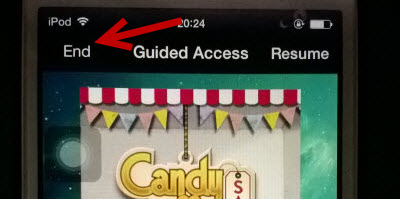When you let someone else use your phone, especially kids, you certainly do not want your important apps and personal data to be accessed or deleted by accident. To prevent this from occurring, you can lock your phone to a single app or game so that nothing else can be used without your permission.
When I let my younger sister use my iPod, I have found the Guided Access feature in iOS to be quite useful. You can use this mode to lock your phone to any one app or game. Once the phone is locked in Guided Access mode with a passcode, only you can disable it to switch to another app.
1. First, make sure that the Guided Access feature is turned on in Settings -> General -> Accessibility -> Guided Access.
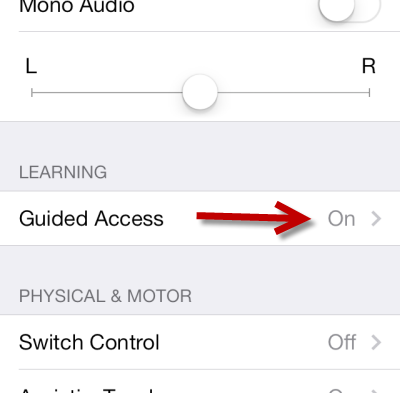
2. Launch the app to which you want to lock your phone, wait for it to load completely, and then triple press the home bottom to activate Guided Access mode. To begin the section, tap Start. However, before you start Guided Access for the first time, we will look at the available Options.
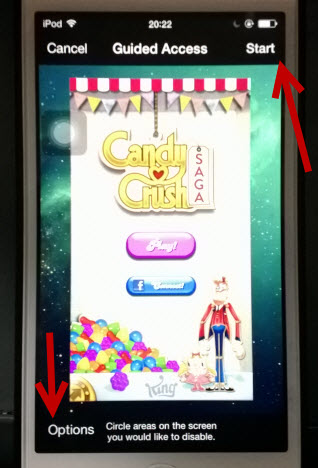
3. In Options, you have the ability to prevent users from turning off the device, changing the volume, registering touches on screen, or rotating the screen. Turn on any options you need before starting the session.
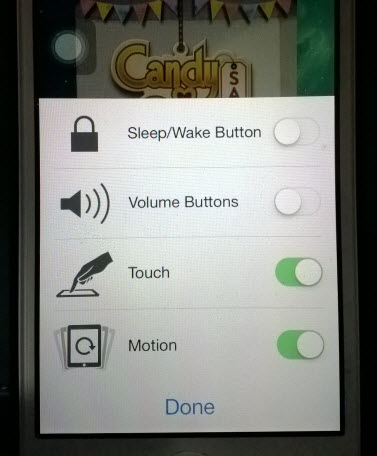
4. The first time you run Guided Access, you will need to set up a 4-digit passcode. The passcode can be used to prevent unauthorized access to other apps on the phone.
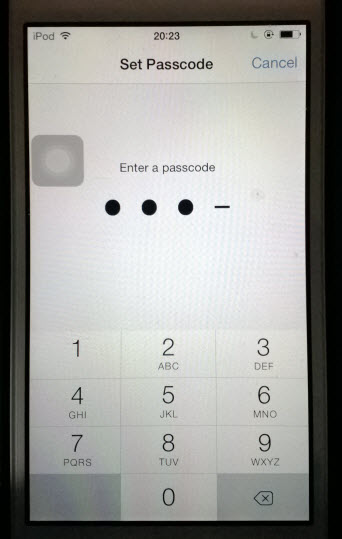
5. When Guided Access is enabled, you can let others use the locked app as usual. However, it is not possible to get out of the app using the home button anymore. A small message appears at the top of the screen when something not allowed is activated by users.
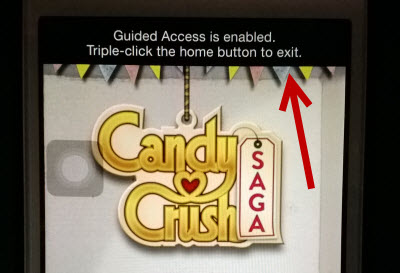
6. To end the current Guided Access session, triple-click the home button, provide the passcode, and tap End. Now, the phone is back to its normal state.