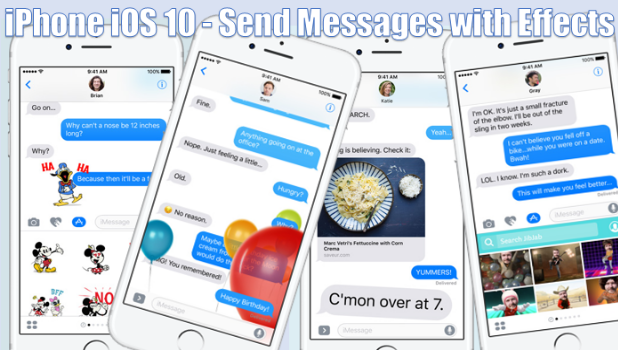Apple has released the latest iOS update for 2016. Considered the biggest update to Apple’s most popular operating system, iOS 10 has many changes, improvements, and features included in the package. You can now add more drama and emotion to your messages on iPhone by sending them with effects. The feature is one of the more noteworthy improvements to the Messages app on iOS 10. This tutorial explains how you can send messages with effects on iPhone iOS 10.
Note: In order for the effects to work, both the sender and the recipient must have iOS 10 on their devices. If you have not updated your Apple device’s operating system to iOS 10 yet, check out this Tech-Recipes tutorial on how to update your iPhone to the latest OS.
How to Send Messages with a Bubble Effect on iPhone iOS 10
To start sending messages with bubble effects on your iPhone, follow these steps:
1.Go to iPhone’s Home screen. You can get to the Home screen by pressing your Home button once.
2.From the Home screen, tap on Messages.![]()
3.Tap on your intended recipient from the list of messages on your phone.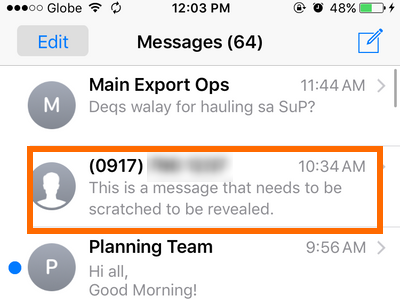
4.Compose your message.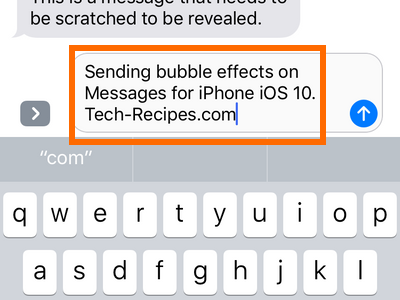
5.After composing the message, tap and hold the Send button.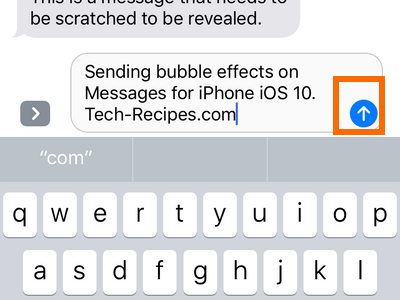
6.You are now on the Send with effect page.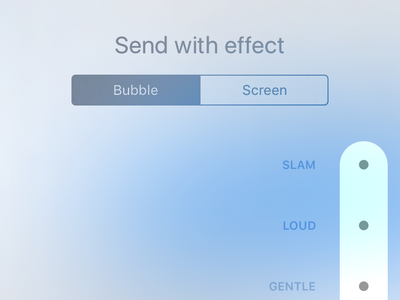
7.Tap on the Bubble tab.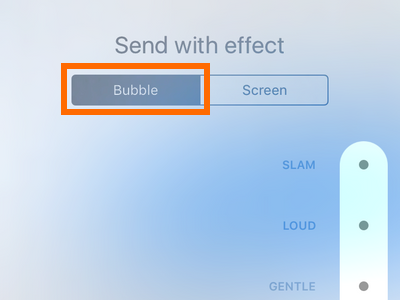
8.Choose INVISIBLE INK to compose your message using digital invisible ink. The recipient would have to scratch the message to reveal it.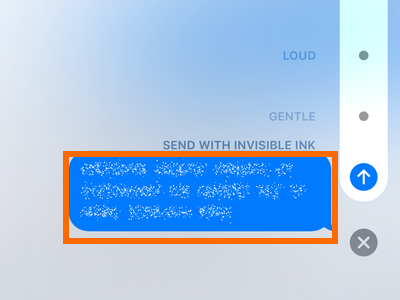
9.Tap GENTLE to send a message that gently zooms in when it is opened.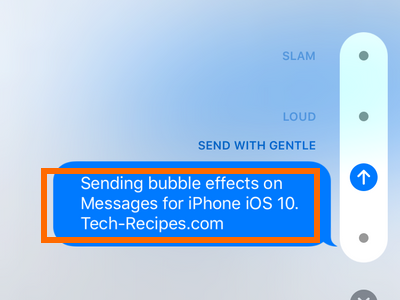
10.Select LOUD to send a message that will expand boldly before going back to normal.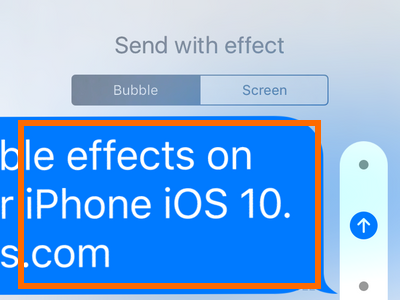
11.Choose SLAM to add a pounding effect to your message which will activate when the recipient opens it.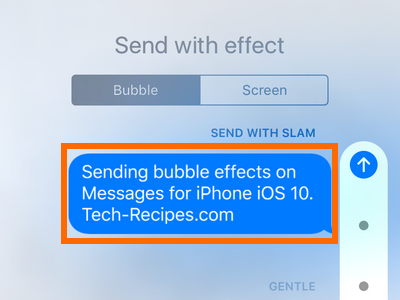
12.After you select an effect, tap on the SEND button.![]()
13.The message will now be sent with the effect you chose.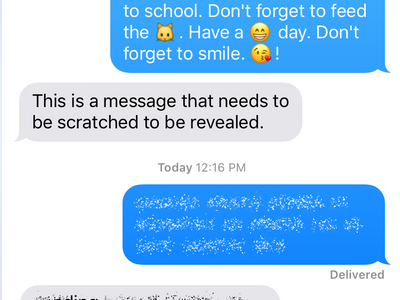
14.You are done.
How to Send Messages with a Screen Effect on iPhone iOS 10
To start sending messages with screen effects on your iPhone, use the steps below:
1.Go to iPhone’s Home screen. You can get to the Home screen by pressing your Home button once.
2.From the Home screen, tap on Messages.![]()
3.Tap on the intended recipient from the list of messages on your phone.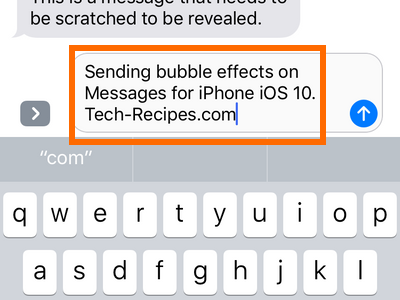
4.Compose your message.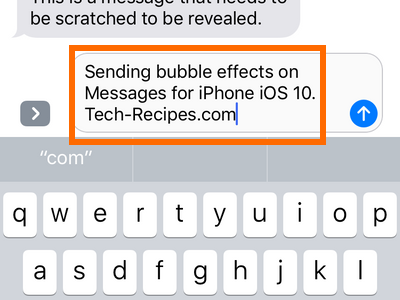
5.After composing the message, tap and hold the Send button.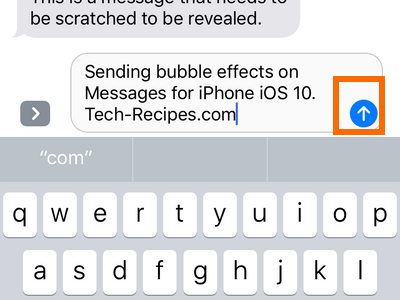
6.You are now on the Send with effect page.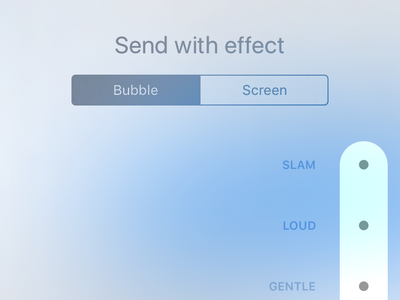
7.Tap on the Screen tab.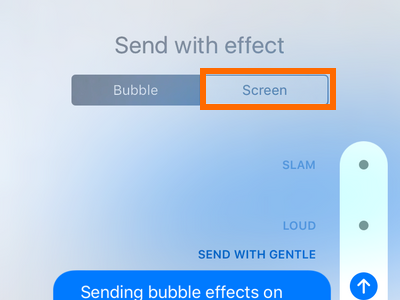
8.The first effect will send the message with balloons on the screen.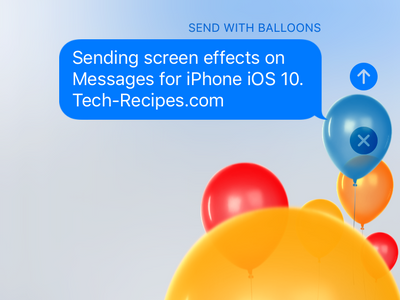
9.Swipe to the left to send the message with confetti.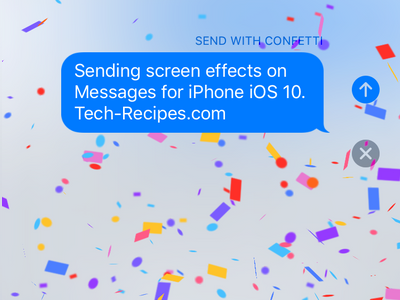
10.Swipe to the left again to send the message with lasers.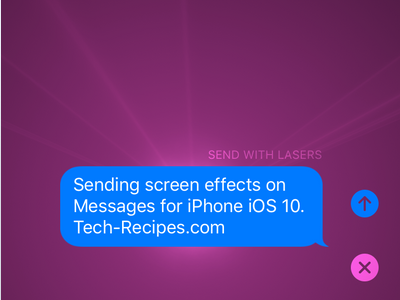
11.Swipe to the left side once more to send the message with fireworks.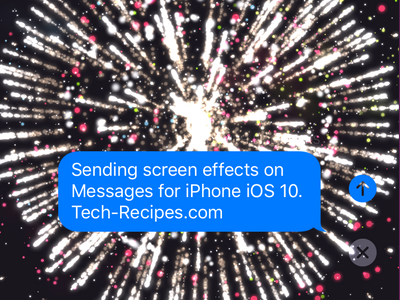
12.Swipe to the left side one last time to send the message with a shooting star 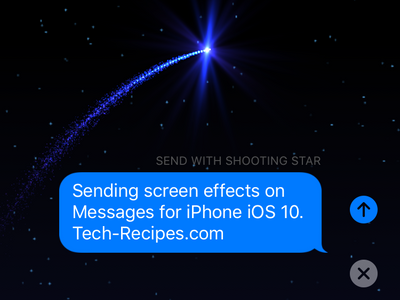
13.Tap on the SEND button to send your message with the effect you chose.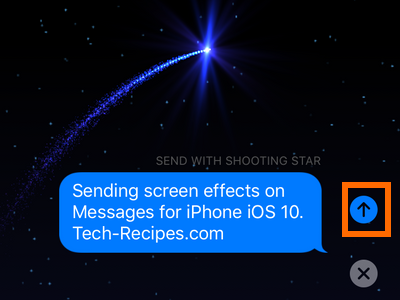
14.You are done.
Use Messages effects to express yourself in more colorful ways. If you are having issues with using message effects on iPhone iOS 10, leave us a comment in the section below.