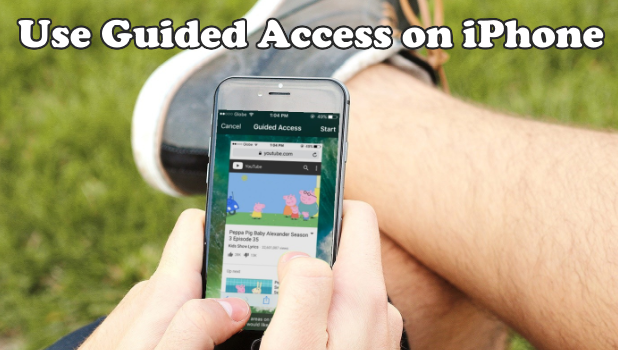Do you often allow other people to use your iPhone? Do you always find your kids browsing, swiping and sometimes deleting important files on your iPhone? Are you tired restraining them not to open anything aside from their favorite app on your phone? Here is good news. It’s now available on iPhone. The strictly use-one-app feature will give you a peace of mind while others are using your iPhone. The Guided Access will keep your iPhone works with a single app alone. This article will help you how to enable guided access on iPhone
How to Enable Guided Access on iPhone
Follow these steps, and you’ll never worry about your borrowed iPhone:
1. On your Home screen, tap Settings.
2. From the Settings, go to General.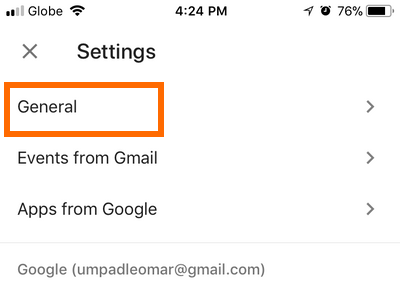
3. Choose the Accessibility menu in the General Settings.
4. Then scroll down and look for the Guided Access option. The option is located in the bottom part of the menu – tap on it, and it will show you the Guided Access option.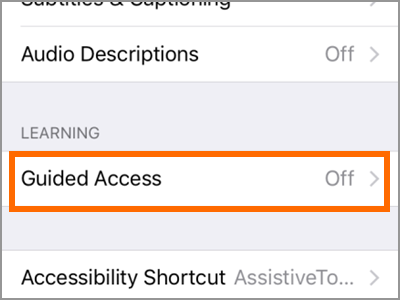
5. Slide the button on the right side and wait until the switch turns green. A green switch means that the Guided Access is enabled. Passcode Settings, Time Limits, and Accessibility Shortcuts will then be available.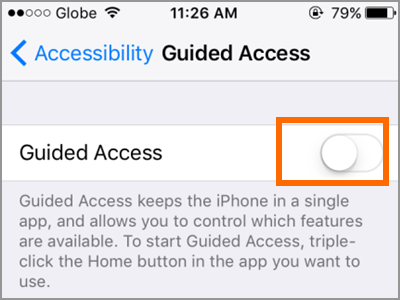
Guided Access Features and Options
These are the features and options of Guided Access. Let’s discuss them one by one:
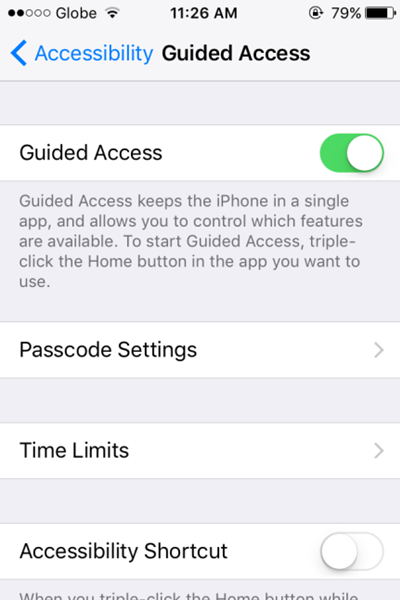
● Passcode Setting will ask you to input a password on the Set Guided Access Passcode or enable Touch ID for security. You will have to input the code when you are about to end the access. Also, Touch ID can be used to end access. Do not disclose your password to anyone. The app will be useless if you permit even a single person to know your password.
● Time Limits let you choose an alarm on how to notify an ended access. Choices are through Sound or Speak. You can select a sound from the pre-installed on your iPhone. The Speak option will state the remaining time before it ends.
● When Accessibility Shortcut is enabled, your Accessibility Settings shortcut is displayed when you triple-click on the Home button.
Use Guided Access on iPhone
Now that you know how to enable your iPhone’s Guided Access, it’s time to give it a try and have it in a guest mode:
1. Open the app that you want to use. A good example is the Youtube app – it’s where your little ones watch their favorite cartoon characters or children’s shows. 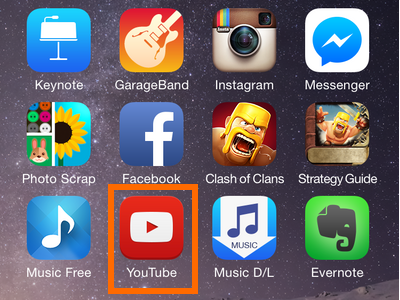
2. Triple-click the Home button to enable the Guided Access in your chosen app. This will make your screen available only for the app.
3.The Accessibility Shortcuts option is displayed. Tap on the Guided Access option.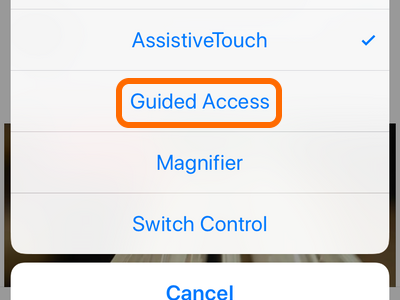
3.By selecting a certain area, you can choose to disable some features on your screen.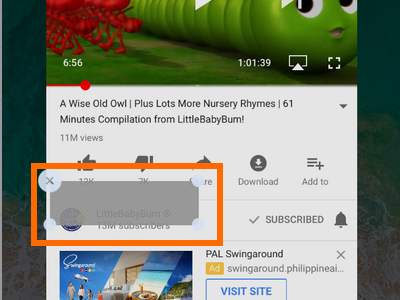
4.After choosing the area, tap the Start/Resume button on the right corner of the screen. The application’s features are now the only tools that your iPhone permits. The user cannot access any application other than that on the screen.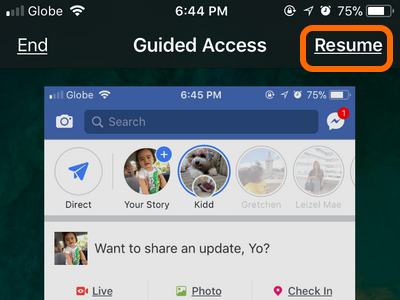
How to Stop Guided Access on iPhone
If you’re done working on the chosen app, you can now end the Guided Access feature. Here is the method on how to end a session on Guided Access:
1. Triple-click the Home button.
2. Your iPhone will ask you for the Guided Access Passcode. Enter the Passcode.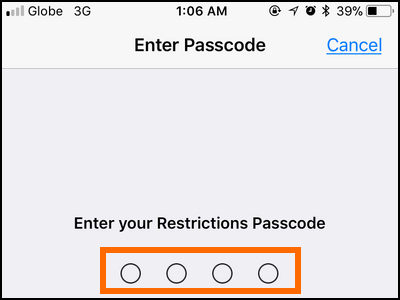
3. After entering your password, you may choose the End button on the left corner of the screen to end the session. Alternatively, you can tap the Resume button to go back to the app.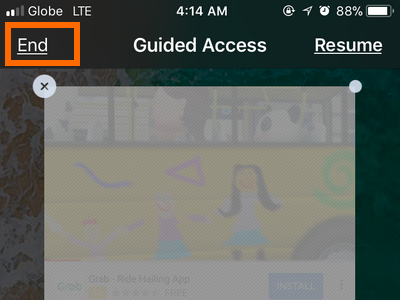
Frequently Asked Questions
Q: Is there a way to automatically enable the Guided Access with my chosen app without displaying the Accessibility Shortcut?
A: You have to remember that clicking the Home button thrice will hide/show the Assistive Shortcut feature. Depending on the Accessibility options enabled, Accessibility Shortcut will show all enabled Accessibility settings. You need to tap into your preferred feature – for this case, the Guided Access.
That’s it! You won’t worry again about possible lost files, any unwanted changes on your device, or breach into your privacy. The Guided Access feature is not only applicable to control the activity of the guest user. The feature can also be a great productivity tool. It can keep your focus on any particular app that you are currently using. Guided Access blocks any other app from being accessed on your iPhone keeping you focused and making you more productive.
If you have questions with any of the steps presented above, let us know in the comments section.
If this articles interests you, please check on these helpful and related articles:
How to Disable iPhone Touchscreen
iOS: Lock Phone to a Certain App or Game
How Do I Customize Assistive Touch on iPhone
How to Disable iPhone Touchscreen
How To Set a Time Limit on iPhone Usage