Are you too busy accommodating all your incoming calls and answer all text messages? Would you like to customize notifications for each contact on iPhone for each contact so you can only respond from the preferred contacts on your phone? You can do that even without taking a look at your phone’s screen by checking out the steps in this article.
Try the customized alert set for each contact to help you to determine who is calling or messaging you by just hearing the tone and decide if you will take or ignore the call or the message. Customized notifications for your contacts easily help you identify the possible caller without looking at your iPhone. This article will discuss two ways of customizing notifications for your contacts on iPhone.
Customize Message Alert Tone for Each Contact on iPhone
To customize the alert tones for messages received on your device, follow these steps:
1. Go to your iPhone’s Home screen.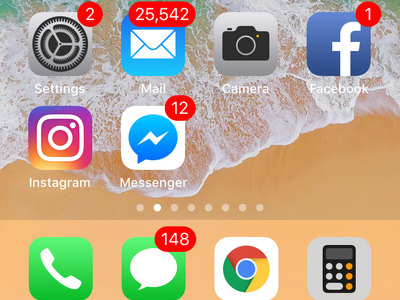
2. From the Home screen, open your Contacts app.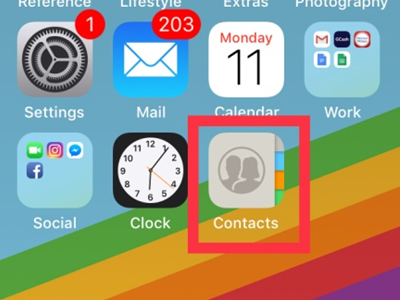
3. Choose which contact from the list that you want to have a different message tone. After choosing the contact, tap on the Edit button in the upper right corner of your screen.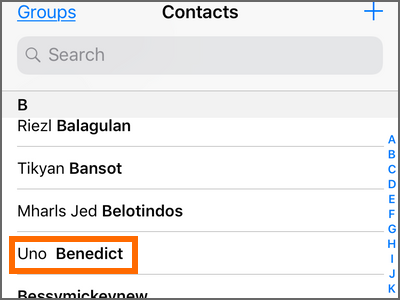
4. Scroll down and look for the Text Tone option. Text Tone uses the Default message alert tone for all incoming text messages. Tap on Text Tone option to change the ringtone for the specific individual.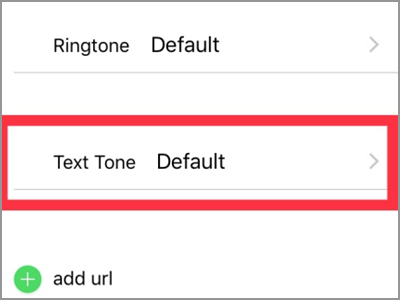
5. From the Text Tone page, select a customized alert tone for your selected contact by tapping on the alert tone’s name. There are a lot of choices to choose from. Under the Alert Tones, there are 12 different sounds. Also, you can choose from more than 20 tones in the Classic tone which is the last choice under the Alert Tones.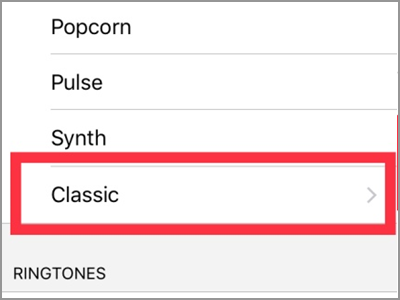
6. After you selected a tone, tap the Done button on the upper-right part of the screen.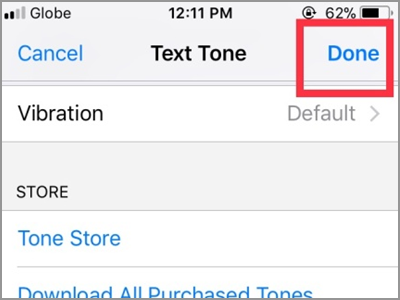
7. By then, your screen will be back in the Edit menu, and you will see the changes you just did.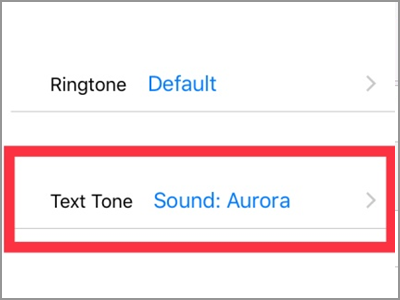
8. Lastly, tap the Done button on the upper-right part of the screen to activate the customized message tone you assigned.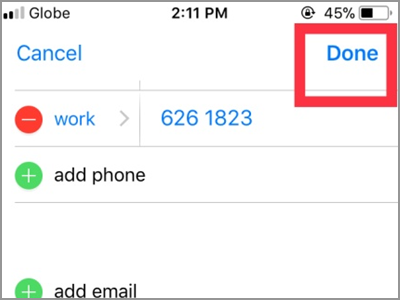
9. In the Main menu of your contact, you can see that the customized Text Tone alert has changed.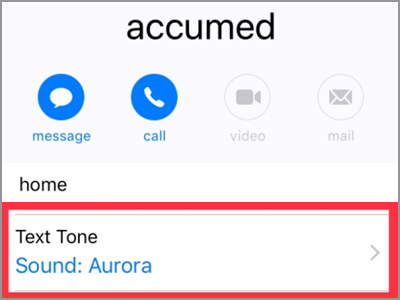
Customize Call Alert Tone for Each Contact on iPhone
To change the default call alter tone for a specific contact, follow these steps:
1. Go to your iPhone’s Home screen.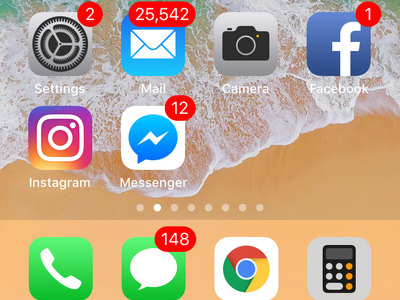
2. From the Home screen, open your Contacts app.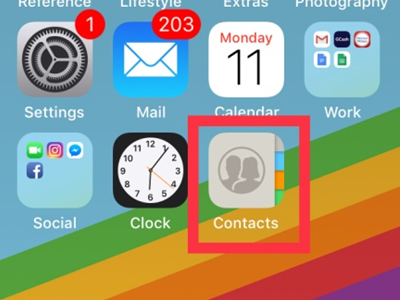
3. Choose which contact from the list that you want to have a different message tone. After choosing the contact, tap on the Edit button in the upper right corner of your screen.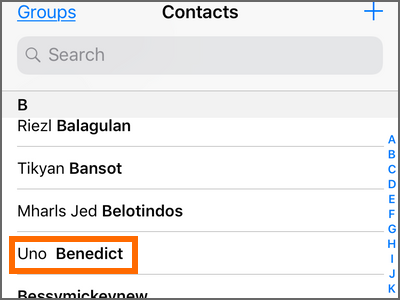
4. Choose the Ringtone option in the Edit menu of your contact.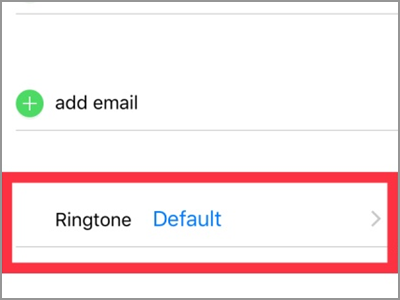
5. Choose from the various ringtones available on your list. Like in the Text tone, the Ringtones also have the Classic tab that has additional tones to explore. Choose one ringtone from the list.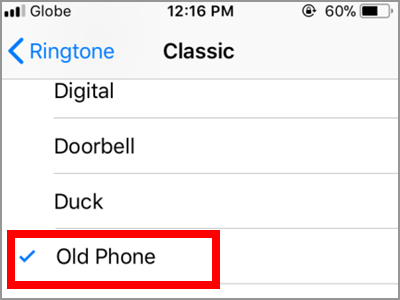
6. By tapping on the Done button on the next two screens, you will be back on the main menu of your contact. Also, the Ringtone option now shows the customized call alert tone on the contact.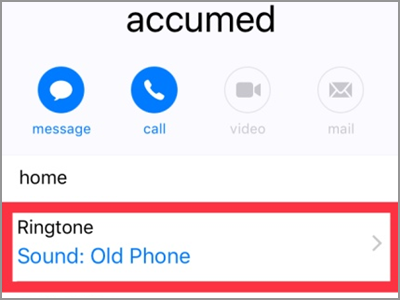
Other Method of Accessing Contacts
Another way to access and edit your Contacts is through the Phone app. It is where you can found your recent call logs. Aside from that, you can also find the Voicemail, Keypad, Favorites and the Contacts.
You can also assign special tones as soon as you received call or text by following the steps below:
For text message:
● In Messages, select the message of the person you want to assign tone. Tap the Information button on the right side of the person’s name. It’s a small circle with letter “i” inside.
● Then, click the name. After that, you will see the Edit button in the upper right corner. Now you can proceed in creating unique alert tones for your contacts.
For calls:
● Go to your Phone app then click the Recent option to see your call logs.
● Choose the name from the list of calls. It will immediately give you the Edit option. Then start giving that contact a special ringtone alert.
Frequently Asked Questions
Q: Can I use a Ringtones for a Text Tone?
A: When picking for a message tone or a Text Tone, list of Alert Tones comes first while Ringtones are first on the list when choosing for Ringing Tones. You can use any tone as your Text Tone and Ringtones.
Q: What is the difference between the Alert Tones and Ringtones?
A: Since the Alert tones are intended just to notify the user of a text received, they are usually shorter than the ringtones. The reason is that calls, by nature, need an immediate action from the person called, so they are long enough to notify users that a call is incoming. If you want a longer notification alert sound for text messages, you can always select a ringtone.
Tip: To keep tones organize on your phone, create a customized alert tones per group of people. You can assign the old Phone alert for calls coming from your family while a set different alert for your officemates or bosses. This technique limits your custom tones and won’t give you a hard time to recall to whom a particular tone assigned.
You just learned how to customize notifications for each contact on iPhone. If you have questions with any of the steps above, let us know in the comments section.
We’ve handpicked these related articles for you, go check them out!
iPhone: How to Create Free Ringtones
Create Your Own Free Ringtone in iPhone Without Using iTunes
iPhone: Enable Ringtones in iTunes

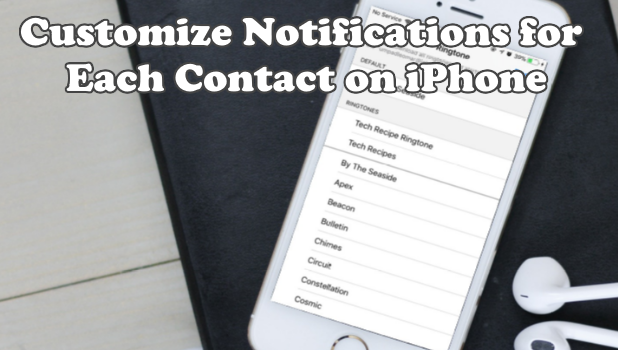




I understand ring tones are for receiving voice phone calls and text tones are for receiving text. Is there a manner to identify (by tone) when I receive an email from a particular email address?