iPhones running on iOS 13 support pairing with DUALSHOCK®4 and Xbox Wireless Controller. This article discusses how you can connect wireless game controllers on iPhone iOS 13.
You can now connect wireless game controllers on your iPhone for an easier and better gaming experience. iPhones running on iOS 13 now supports Xbox and Playstation wireless game controllers. The connected wireless game controller can be used to play supported games downloaded from the App Store. To learn how to connect wireless game controllers on iPhone iOS 13, go through the whole article.
Connect Wireless Game Controllers on iPhone iOS 13
You can now take your Playstation and Xbox wireless game controllers off of your gaming shelf and use them as wireless controllers for your iPhone. The next sections discuss all the things that you need to know to connect wireless game controllers on iPhone iOS 13.
Before You Pair Your Controllers on iPhone iOS 13
The following are the prerequisites for you to connect your wireless game controllers on iPhone iOS 13:
• Update your iPhone to iOS 13. Your iPhone needs to run on iOS 13 to support pairing with wireless game controllers. You can check out our article on how to update your iPhone’s operating system to learn more.
• The game controller’s firmware should support pairing with the iPhone. You can check with your game controller manufacturer if you need to update your game controller’s firmware.
• Devices should be in Bluetooth range. Connecting your wireless game controllers and your iPhone uses the Bluetooth connection. See to it that devices are within the Bluetooth range.
Method 1: Connect Your Xbox Wireless Game Controller on iPhone
To connect your Xbox Wireless Game Controller on iPhone, follow the steps below:
1. Activate your iPhone’s Bluetooth radio. You can check our article on how to activate your iPhone’s Bluetooth device.
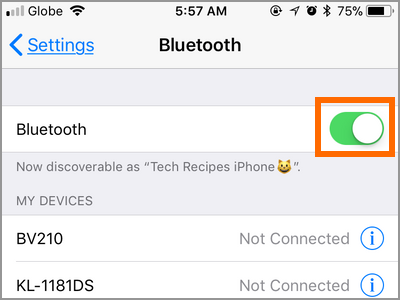
2. Turn OFF your Xbox Wireless Controller by pressing the Xbox button located on the middle part of the device. Then, turn ON your Xbox Wireless Controller again by pressing the Xbox button.

3. Press and hold your controller’s Connect button. The Connect button (wireless pairing button) is located next to the left trigger just right above the charging port.
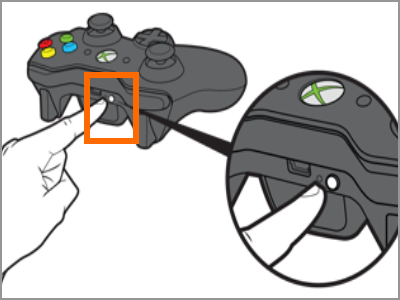
4. Once the Xbox logo starts flashing, release the Xbox’s Connect button.

5. On your iPhone, go to the Bluetooth settings and search for the device name, “Xbox Wireless Controller”. Tap on the device name to connect.
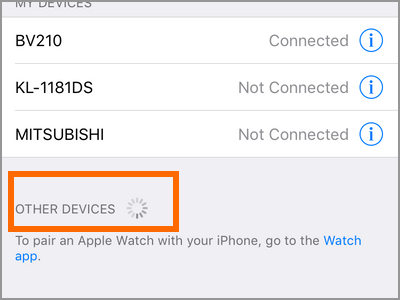
6. You just connected your Xbox wireless game controller to your iPhone. You can now start playing a compatible game using your wireless game controller on iPhone.

Method 2: Connect Your PlayStation Wireless Game Controller on iPhone
To connect your DualShock PlayStation wireless game controller on iPhone, follow the steps below:
1. Enable your iPhone’s Bluetooth radio. You can check our article on how to activate your iPhone’s Bluetooth device.
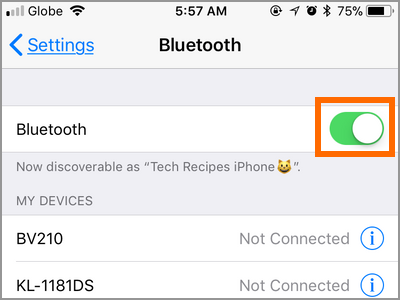
3. Press and hold your controller’s PS button and Share button. Hold the buttons until the LED indicator flashes.
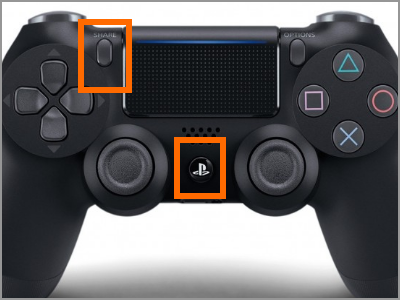
4. Once the LED indicator starts flashing, release both buttons.

5. On your iPhone, go to the Bluetooth settings and search for the device name, “DUALSHOCK 4 Wireless Controller”. Tap on the device name to connect.
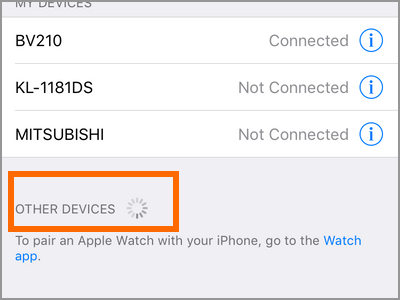
6. You just connected your DualShock Playstation controller to your iPhone.

You just learned how to connect wireless game controllers on iPhone iOS 13. If you have questions about any of the information outlined above, let us know in the comments section.
Do you think this article is helpful? Then you might want to check on these related titles:
Connect Bluetooth Devices to iPhone
How to Sync Your Mac with iPhone
Update the iOS Software on iPhone
How to Find Out the iOS Version of iPhone or iPad
How to Play Games on Messages for iPhone
Update the iOS Software on iPhone
Xbox 360: Log on to Xbox Live While Appearing Offline

