The history and website data on iPhone contains details about your browsing activities. The data contains the site that you visited, your saved usernames and passwords, and even cached images. The overall purpose of the saved data is to make your browsing experience faster. However, there are times when you need to clear your browsing data. This article will teach you how to clear the history and website data on iPhone.
Your browsing habits and other sensitive information are saved on your iPhone’s history and website data. Most of the times, the saved data can be helpful in your daily browsing activities. There will also come a time when there is a need to clear your device’s browsing data. Reasons can vary from privacy issues to speeding up of the device. Regardless of the reason, learning how to clear your iPhone history and browsing data can come in handy in case you may need to perform clearing of your iPhone in the future.
Why Should You Clear History and Website Data on iPhone
There can be a plethora of reasons why one wants to clear the browsing data on the iPhone, and they can be drilled down into three main issues:
● Privacy. Whether you do not want people to know the *coughs* list of sites you frequently go to, or you simply want to keep things private, clearing your iPhone history and website data would help you maintain that personal space that you always wanted.
● Performance. Over time, website data and cache can take a considerable space on your iPhone. Either you will eventually run out of space, or your device gets sluggish. Periodic clearing of history and website data on iPhone will help your device run smoother and faster.
● Refresh. Your iPhone uses cache to store website data. Cache helps keep your internet browsing faster by storing files on your iPhone and using those files instead of downloading them every single time that you visit the site. For example, when you go to Facebook, your phone will no longer download Facebook’s logo and will instead show you the logo as saved on your device. Time to time, developers, and website owners make changes to their websites including updates to files and media. Clearing your cache and website data triggers your iPhone to download and refresh files and images.
How to Delete History, Cache, and Cookies on iPhone
To delete history, cache, and cookies on your device, follow these:
1.Go to your iPhone’s Home screen and open up your device’s Settings.
2.From Settings, scroll down to Safari and tap on it.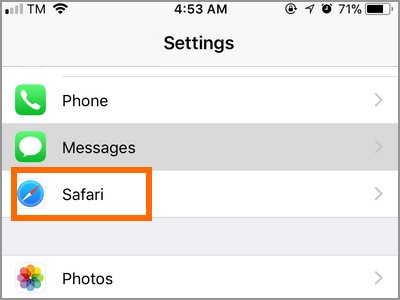
3.In Safari, scroll down to the bottom part and tap on Clear History and Website Data.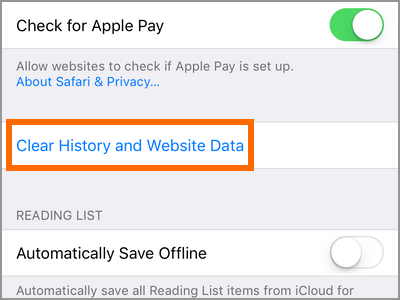
4.A confirmation message will pop up asking you to confirm clearing of history, cookies, and other browsing data. Tap on the Clear History and Data button to proceed.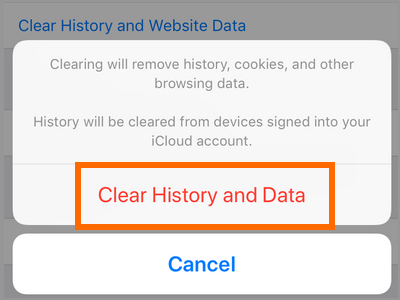
5.Your history, cookies, and cache are now cleared from your iPhone.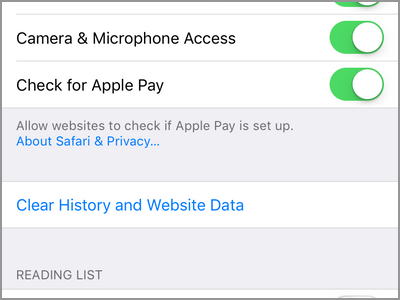
Frequently Asked Questions
Q: Can I recover the deleted history, cookies, cache, and other browsing data on my iPhone?
A: Deleted browsing data can no longer be recovered.
Q: After clearing my browsing data, I noticed that sites load slower than usual. Is this normal?
A: Cache keeps things running faster when visiting your favorite sites as your iPhone will no longer need to download images and other data since they are already stored in your device. The slowing down is normal on initial site landing and should be back to the usual loading times on your next visit to the site.
Q: I did not notice any increase in my iPhone’s empty storage space after clearing my browsing data. Where did the free space go?
A: You either have a small data or your iPhone has not refreshed its storage allocation. Do not worry though, if your case is the latter scenario, you should be able to use that space anytime you needed. You can also force your iPhone to refresh its storage allocation by checking on our article on how to free up your iPhone storage space.
Q: I followed the tutorial, but I am unable to tap on the Clear History and Website Data. The option is colored gray on my iPhone. What should I do?
A: A grayed out Clear History and Website Data button means that your device has no browsing data yet. This is true when your iPhone is new, or you just cleared your data.
You just learned how to clear history and website data on iPhone. If you have questions about any of the steps presented, let us know in the comments.





