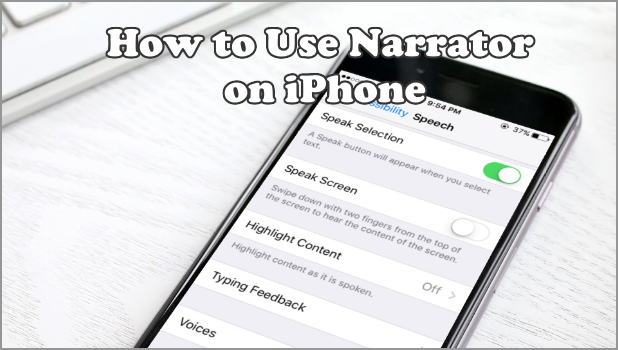Are you having a hard time typing a single text on your iPhone? Not really sure if you typed the correct letters? Do you have a poor eyesight? If you answer all the questions with a “Yes”, we’ve got you a solution.
Your phone could help you type with less to no error through the assistance of the Narrator for iPhone. The Speak Words tool acts as your guide. The tool will dictate every word you typed. Through this, you can have a guided and possibly a mistake-free message composition.
How to Enable the Narrator on iPhone
Let’s set up your Speak Words assistant. Please pay attention to every step to learn how to enable the Narrator on iPhone:
1.Tap the Settings on your Home screen.
2.In the Settings, click the General.
3.Then click the Accessibility settings.
4.In the Accessibility menu, look and tap on Speech.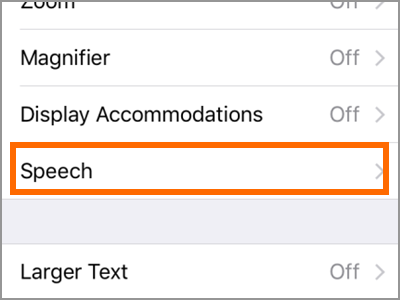
5.The Speech section brings you the different choices. It’s about managing the ability to dictate or speak of the iPhone.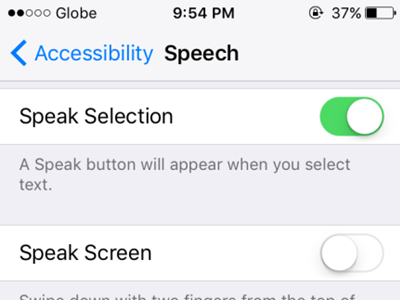
● The Speak Selection, Speak Screen, Highlight Content, and Typing Feedback pertain to what, how, and where the narrator should narrate.
● The Voices let you choose the language and voice of the narrator.
● The Speaking Rate will allow you to control the speed – you can choose from very slow to very fast depending on your hearing rate preference.
● Adding words and how to pronounce them is possible on the Pronunciation tab.
6.To enable the narrator in every text you type, go to Typing Feedback.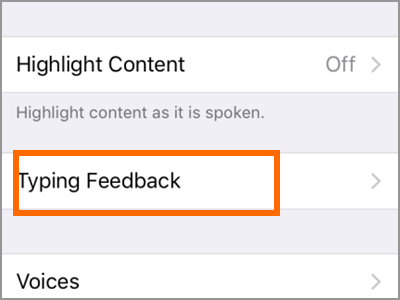
7.Now you can choose how the narrator speaks to you using the Typing Feedback.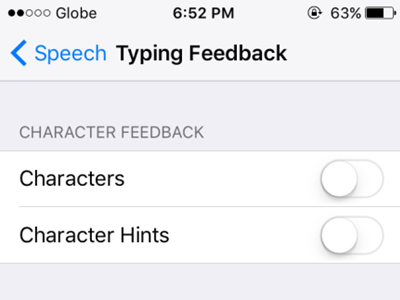
● Character option will instruct the speaker to state every character while typing including the “new line” when you are writing a new paragraph. Older people prefer the option compared to the younger ones because of the typing speed differences. You can thoroughly understand the narrator if you type letters at a low speed. Otherwise, the last letter after you pause on typing is the only letter you will hear.
● Character Hints reacts the same way Character does with the only difference being that the Character Hints is also using phonetics in dictating each letter. For example, if you type letter “n” it will say “n-November”.
● Speak Words will work well as it will state every word you type. It is advisable that if you will be using a narrator for your iPhone that you enable this feature as it will speak after you put a space or a punctuation mark.
● Speak Auto-Text will automatically speak auto corrections and auto capitalization.
● Hold and Speak Prediction will let you hear the predictive text by tapping on and holding on each word.
Frequently Asked Questions
Q: Does the Narrator work on the Message app alone?
A: iPhone’s Narrator tool can be used in most of the built-in apps you have on your iPhone. You can use it in Notes, Reminders, Calendar. Most of the third-party apps on the App Store that requires keyboard and typing input support the feature, too. You can even use the feature when posting on your social media accounts like the Facebook, Instagram, and Twitter.
Q: The Narrator speaks each letter as they are being typed. It would be very difficult to follow through when typing. How to adjust this?
A: The solution will be the Character Feedback Delay. This is available upon turning on the Character or Character Hints. Located under the Character Hints, the user has the choice to delay the speaker in a definite second with the maximum delayed time of no more than two seconds.
iPhone’s Narrator feature can definitely help you or your loved ones with typing issues. Now that you’ve learned how to use the Narrator on the iPhone, give it a try and enjoy its benefits. If you have questions with any of the steps outlined, let us know in the comments section.