If you are having issues with using your iPhone’s touchscreen, you can adjust how your device respond to touches. You can use the Touch Accommodations feature on your iPhone to adjust and change how your iPhone respond to touches on the touchscreen. Learn how to change the iPhone Touch Accommodations in this article.
The most important part of an iPhone is its touchscreen. The touchscreen serves as an input and output device by displaying the iOS user interface and interpreting inputs through touches and gestures. The iPhone’s touchscreen is designed to work with the most number of finger and touches. Each touch and every delay is computed with the intent of giving the best experience to the users. However, the iPhone’s touchscreen may not work flawlessly with all people. If you are having issues with the iPhone’s touchscreen, you can change the iPhone Touch Accommodations
How to Enable iPhone Touch Accommodations
It’s frustrating if your iPhone doesn’t work the way you want it to be like on how it treats your finger’s every touch. You can change the way your iPhone responds to touches by enabling first the iPhone Touch Accommodations:
1.Go to your iPhone’s Settings on Home screen.
2.From Settings, tap on General.
3.Tap the Accessibility option.
4.In the Accessibility, look and tap for the Touch Accommodations option.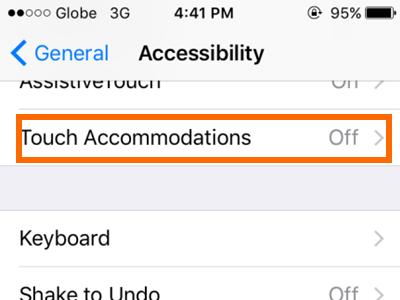
5.Tap on the switch for Touch Accommodations to turn the feature on. A green switch means that the Touch Accommodations in turned on while a grey button means that the feature is turned off.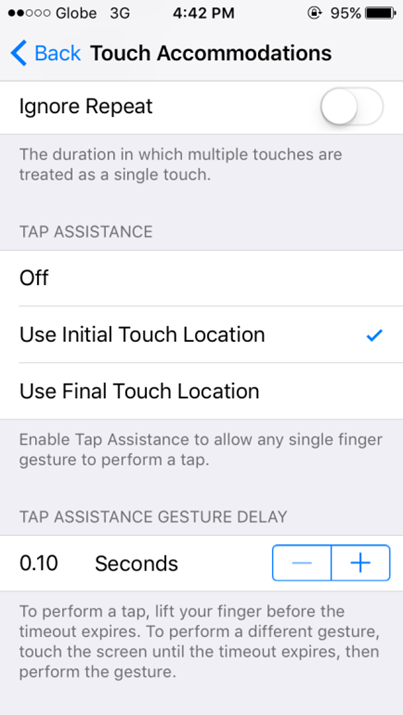
● Hold Duration is useful for those having a hard time to polish a stable touch on their phone’s screen. It has an adjustable button to manage the duration.
● The Ignore Repeat ability somehow acts the same as the Hold Duration. It bypasses multiple touches and considers them as a single touch. Those suffering from motor disorders on the fingers will benefit more from this.
● The Tap Assistance lets you choose what gestures it will consider as a tap. If you first touch the Message app, but your target app is the Mail, then activate the Use Final Touch Location. However, if it comes vice versa, then choose the Initial Touch Location. Set the Tap Assistance Gesture Delay to create a duration of your finger’s touches. You can use the – and + sign to adjust the delay.
Enable iPhone Touch Accommodations from the Accessibility Shortcut
You can enable and disable the Touch Accommodations from the Accessibility Shortcut by following these:
Add Touch Accommodations to Accessibility Shortcut
1.Go to your iPhone’s Settings on Home screen.
2.From Settings, tap on General.
3.Tap the Accessibility option.
4.From the Accessibility Settings page, tap on Accessibility Shortcut.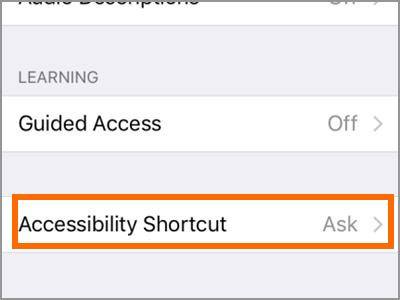
5.Tap on Touch Accommodations. A check mark is on the right side of the option means that the option can be accessed through the Accessibility shortcut.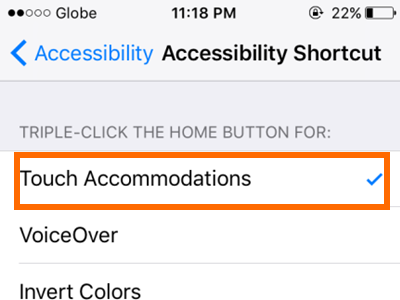
Enable or Disable the Touch Accommodations through the Accessibility Shortcut
1.Wherever you are on your phone, triple press on the Home button.
2.Tap on the Touch Accommodations to turn it ON or OFF. A check mark is on the right side of the option means that the option can be accessed through the Accessibility shortcut.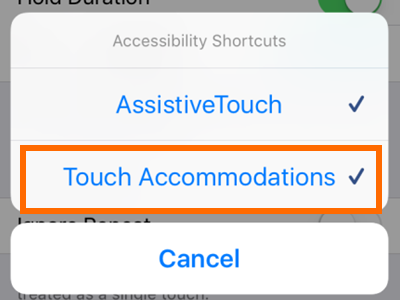
Frequently Asked Questions
Q: How long is the maximum time that can be set up on the Tap Assistance Gesture Delay?
A: Try to go back to the Touch Accommodations menu. You’ll see an adjustable time located under each button of Home Duration, Ignore Repeat, and Tap Assistance Gesture Delay. By tapping the – and + sign, you can set the time duration. The unit of measurement is in seconds with the minimum at 0.10 seconds and the maximum at 4 seconds.
Q: When I pressed the Home button thrice, the Touch Accommodations was on the Accessibility Shortcut. I turned the feature off using the Accessibility Shortcut. However, when I tried to enable the feature again, it’s no longer in the Accessibility Shortcut. I still need to go to Settings to enabled the feature. How can I fix this?
A: When you enable the Touch Accommodations, the feature will be automatically added to your Accessibility Shortcut. However, if you have not added the feature to the Accessibility Shortcut, it will be removed once you disable it. Make sure that you add the Touch Accommodations feature in the Accessibility Shortcut by following the second section of this article to be able to turn the Touch Accommodations feature ON or OFF from the Accessibility Shortcut.
Now, you can enjoy more of your iPhones capabilities – touch, tap or swipe with ease. It’s one valid reason to tell that the iPhone is a user-friendly device. If you have questions with any of the steps above, let us know in the comments section.
We have a lot of helpful articles about iPhone accessibility features. You can check them out.
How to Enable Assistive Touch on iPhone
How Do I Enable VoiceOver on iPhone?
How to Enable Guided Access on iPhone
How Do I Customize Assistive Touch on iPhone
How to Turn On Narrator for iPhone
How to Disable iPhone Touchscreen

