The Apple ID is your ticket to all Apple online services. You need your Apple ID when you access the App Store, iTunes Store, iCloud, and other Apple offers. During the setup of your Apple ID, you were asked for your payment information. This article will discuss how to remove or change Apple ID payment method
There are different ways in changing your Apple ID payment method. This article will discuss three ways to change your payment method – using your iPhone, using iTunes, and logging into your Apple ID from a web browser. All three methods are easy to do and are well-explained in each of their sections. You can choose from any of the three methods that suit your situation best.
Why Should I Change My Apple ID Payment Method?
There can be many reasons why you need to change your Apple ID payment method. Aside from personal preferences, you should change your Apple ID payment method if:
● Your Apple ID is compromised. If your Apple ID is compromised, your personal details may have been exposed including payment methods and some credit card details. It is best that you change your payment method as soon as you notice that someone has unauthorized access to your Apple account.
● You lost your credit card. If your credit card is compromised, immediately change your payment methods to prevent issues and complications arising from the issue with your card.
● Your credit card has expired. You cannot make online payments to Apple services if your credit card has expired. Change your Apple ID payment method at least a month before the expiry of your credit card.
● You moved to a different country or region. Some apps and payments are region-locked and country-restricted. If you are experiencing issues with downloading apps and making payments due to regional restrictions, try changing your payment method.
Use iPhone to Change Apple ID Payment Method
You can use your iPhone to change your Apple ID payment method. For those using iOS 10.3 and later, follow the procedures below:
1.Go to your iPhone’s Home screen.
2.Open your iPhone’s Settings from the Home screen.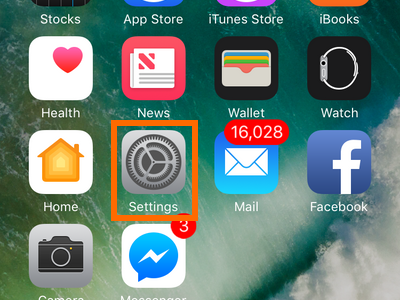
3.From Settings, tap on your name.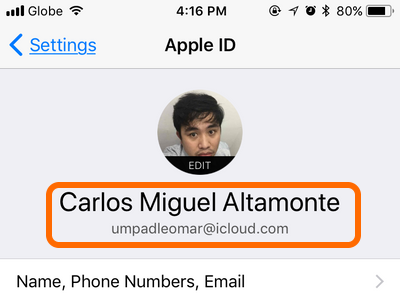
4.Choose the Payment & Shipping options. You may be asked to enter your Apple ID password to verify your identity.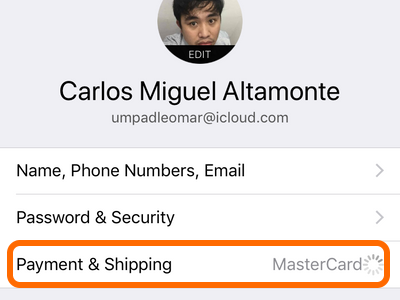
5.Tap on the current card previously set as your Apple ID payment method.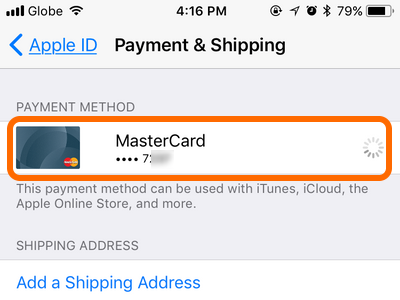
6.Fill up the required information using the details of your new payment method.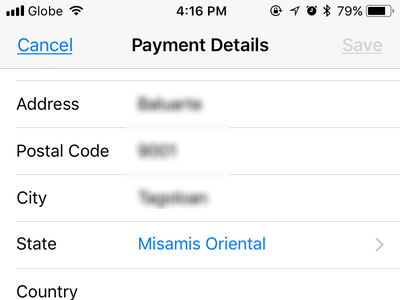
7.Tap on Save. You have just successfully changed your Apple ID payment method.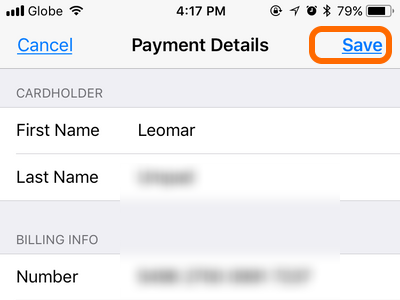
Use iTunes to Change Apple ID Payment Method
To use your iTunes to change your payment methods, follow these steps:
1.Open iTunes from your computer or Mac.![]()
2.Sign in to iTunes by clicking the Account menu then clicking on Sign in. Enter your Apple ID and password to complete the sign in process.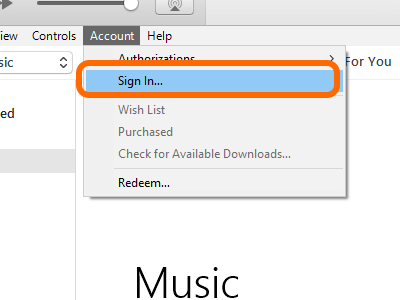
3.After signing in to iTunes, click Account menu and select View My Account.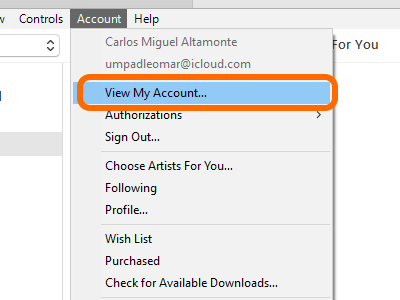
4.You are now on the Account Information page.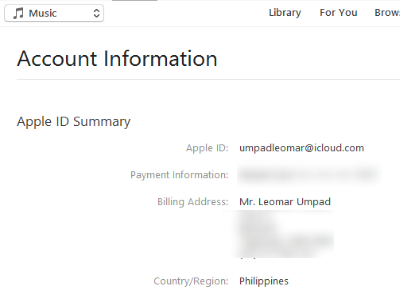
5.You can edit your payment details by clicking on the Edit button.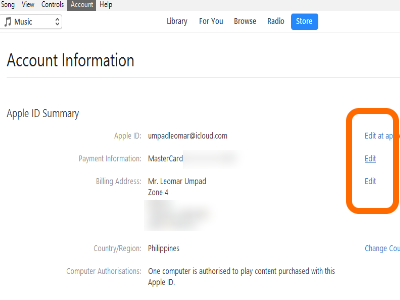
6.Enter the details for your new payment method.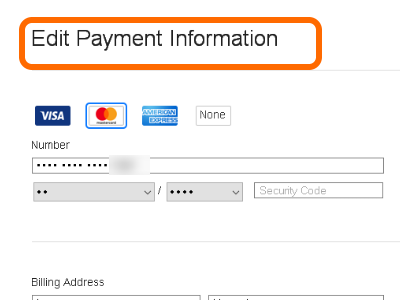
7.Click Done to save changes.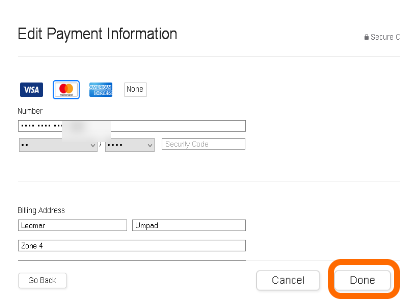
Use a Web Browser to Change Apple ID Payment Method
To use any web browser to change your Apple ID payment methods, do these:
1.Go to the Apple ID account sign in page.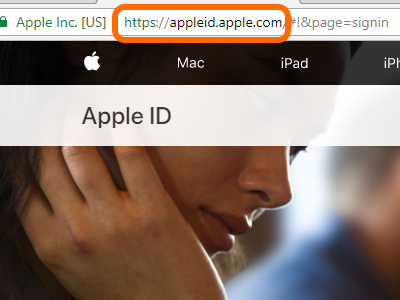
2.Enter your Apple ID account name and password to log in.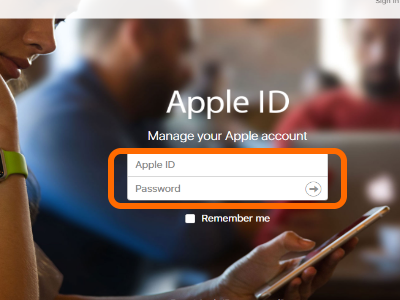
3.Your trusted devices will receive a verification code . Enter the code in the web browser to proceed with the log in process.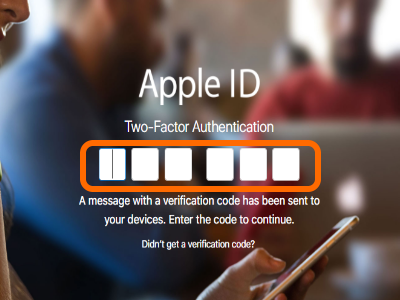
4.Scroll down to Payment & Shipping and click Edit Payment Information.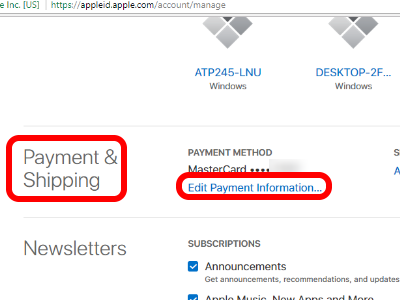
5.Enter the details of the payment method.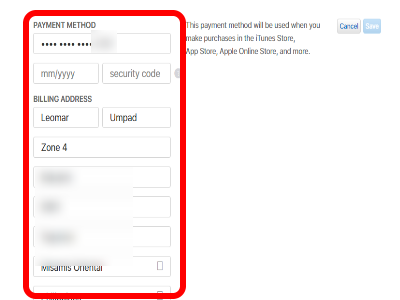
6.Click the Save button to save edits. You are done.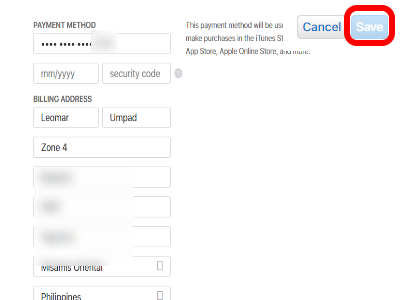
Frequently Asked Questions
Q: My phone shows that it is trying to load but then eventually stops. What’s causing this?
A: You need an active internet connection to be able to change Apple ID payment method. Double check that your iPhone is connected to a Wi-Fi network or to a data connection.
Q: How do I change my country in the payment details? The option is gray and will not respond when touched.
A: You cannot change the country from the payment details. To change your country and region that is associated with your account you need to go to Home > Settings > iTunes and App Stores > Enter your Apple ID credentials > Change Country / Region > Choose Country. You can check our details article on how to change account country and region on iOS.
Q: I tried to sign into iTunes from my PC, but iTunes says that I need to enter a code sent to my trusted devices. I have my iPhone with me with the same Apple ID logged in, but no verification code was sent. What should I do?
A: Wait for a few minutes for the code to prompt on your iPhone. You can click on the option in iTunes that says that you were not able to receive the verification code if no code has arrived in the past few minutes. You can also manually retrieve the code from your iPhone by going to Home > Settings > Apple ID (Your name) > Password & Security > Get verification code. This verification method can also be applied to a new device and new browser Apple ID login process.
You have just learned three methods of changing your Apple ID payment methods. If you bumped into any issue or have questions with any of the steps above, let us know in the comments section.





