Use Text Replacement on iPhone and keep your typing time lesser and more productive. Learn how to use the feature here.
Text Replacement is one of the lesser-known but useful tools on an iPhone. The feature allows users to choose a letter combination that corresponds to a phrase or a sentence. Once this letter combination is entered during typing on an iPhone, the corresponding phrase or sentence will replace that letter combination as part of the predictive text input. The feature helps lessen the time you consume by typing allowing you to enter phrase usually used simply by typing in a preset letter combination. This article will teach you on how to add Text Replacement on iPhone.
How to Access Text Replacement on iPhone
To access Text Replacement on iPhone, follow these steps:
1.Open Settings on your Home screen.
2.From Settings, tap on the General menu.
3.From the General Settings, scroll down and tap on the Keyboard option. Don’t get confused on the other “Keyboard” option under the Accessibility Settings under the General Settings.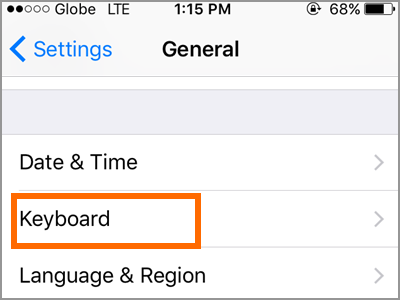
4.From the Keyboard options, tap on the Text Replacement which contained the list of your saved shortcuts and phrases.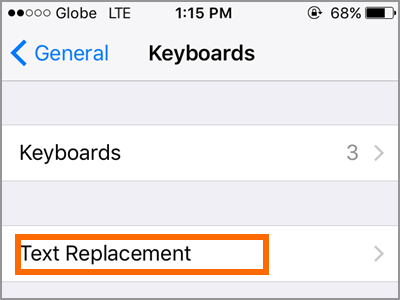
5.You can now add Text Replacements. You can also remove Text Replacements on this page.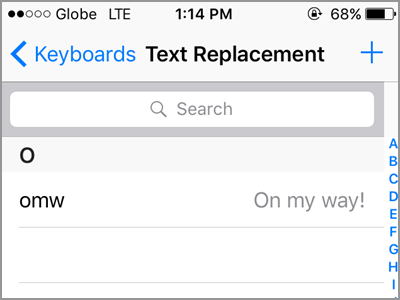
How to Add Text Replacement on iPhone
To add a Text Replacement entry on your iPhone, do these:
1.Go to the iPhone’s Text Replacement page.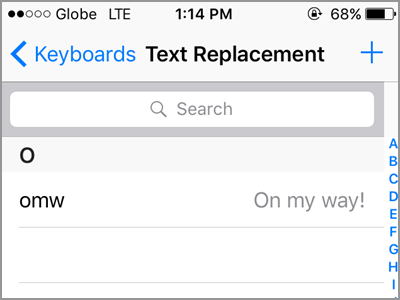
2.Click the plus sign button in the upper right corner of your screen.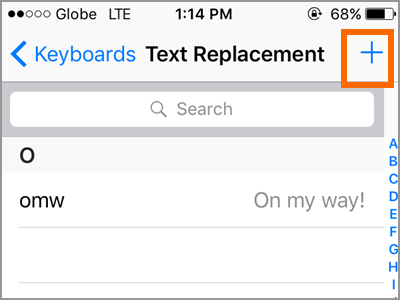
3.In the Phrase field, type the words you want to create a shortcut.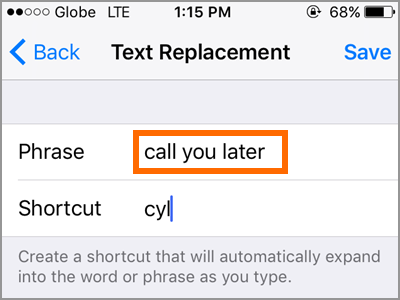
4.In the Shortcut field, write your preferred shortcut keys corresponds to the phrase you’ve just entered.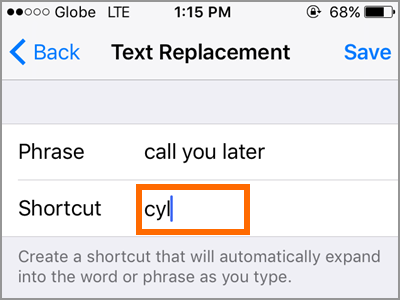
5.Then touch the Save tab to line up the phrase on the list.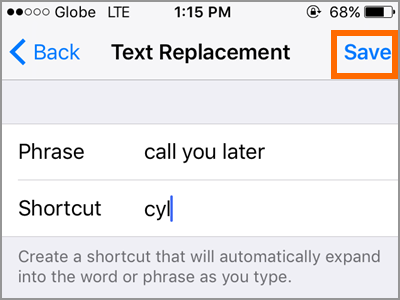
6.The newly created Text Replacement is displayed on the page. The list is alphabetically arranged based on the shortcut’s first letter.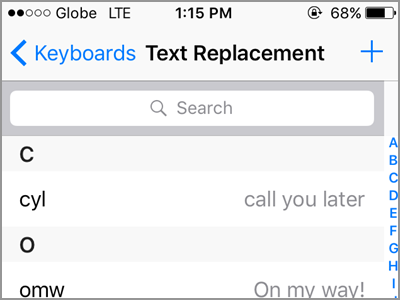
How to Delete Text Replacement on iPhone
There are two ways of deleting existing text replacements. Both methods are discussed below:
Method 1:
1.Go to the iPhone’s Text Replacement page. All of your phone’s added text replacement is displayed on this page.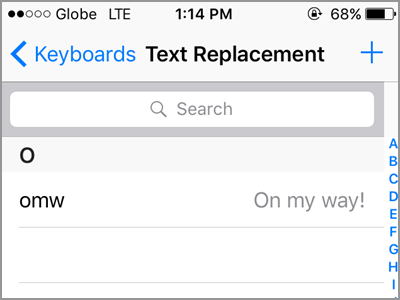
2.Tap on the Edit button found in the lower left corner of the screen.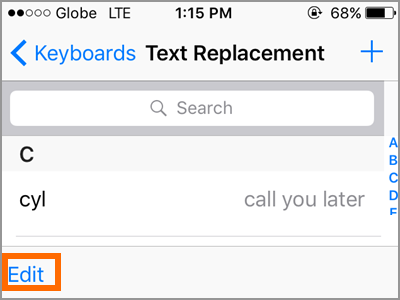
3.Select the text replacement that you want to delete by tapping on the red button found on the left side of each entry. A Delete button appears upon tapping.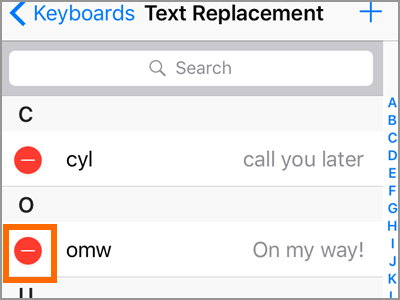
4.Tap on the Delete button. The selected item will be removed from the list.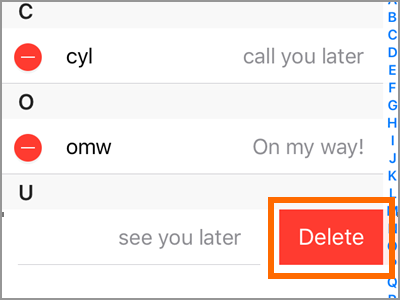
5.The selected Text Replacement is deleted from the list.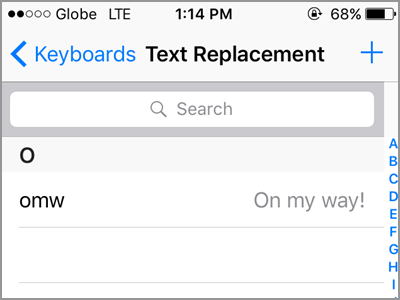
Method 2:
1.Go to the iPhone’s Text Replacement page. All of your phone’s added text replacement is displayed on this page.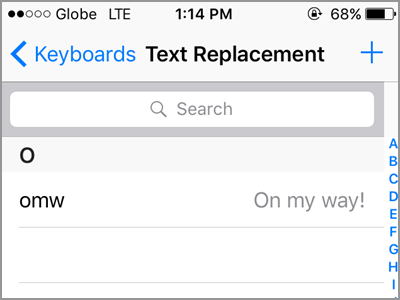
2.Select the text replacement that you want to delete by swiping it to the right. A Delete button appears upon swiping.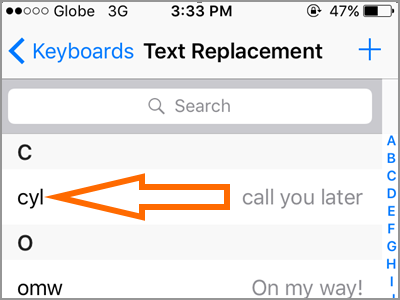
3.Tap on the Delete button. The selected item will be removed from the list.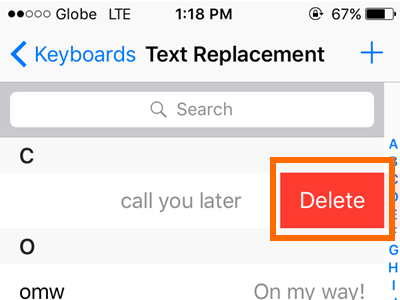
4.The selected Text Replacement is deleted from the list.
FYI:
Recently, Apple suggested the Text Replacement tool to fix a certain auto-correct bug that prevents some users from typing a single letter “i”. Instead, letter the “A” and other signs will appear. The bug came in with the introduction of iOS 11.1. Though not all iPhone users experienced the bug, the number of affected users was enough to pressure Apple into releasing iOS 11.1.1 that fixes the error.
FAQ
Q: Is there a limit on adding shortcuts?
A: Apple has not made it official if there is a limit to the number of text replacements one can add. However, we have some users who have more than 200 registered text replacements.
Q: Will the feature still work if the Predictive text is turned off?
A: Yes. You might wonder where the phrase or sentence will appear. Your iPhone shows the phrase or suggestions just down your cursor.
Text Replacement works on almost every app. This includes the built-in apps on iPhone. An application such as Message, Calendar, Safari, Notes, Reminders and other applications.
As the iPhone always works to make our lives easier. There are other ways to type and complete your text with a few taps. Predictive text is one of those. When enabled, upon typing the first letter, it suggests possible words you want to express. More often, after every word, suggestions come regularly. Other tools are the Auto-Correct and Auto-Capitalization whose purposes and functions are apparent based on their names.
You just learned how to use Text Replacement on iPhone. If you have questions with any of the steps shown, let us know in the comments section.
You might be interested in these related articles:
iPhone iOS 4.1: Disable Typing Auto-Correction
How to Delete iPhone Keyboards
iPhone or iPad: Create Custom Keyboard Shortcuts





