One of iPhone’s not-so-popular trademarks is its sole reliance on internal storage. Therefore, users cannot expand an iPhone’s memory through an external memory card. This poses storage capacity issues especially for those using the 16-GB storage variant. Aside from the typical files stored on one’s iPhone such as photos, music and video files, recordings, and document files, iPhone stores cache in the “Other” data classification on your phone. By default, you cannot delete files from “Other,” but it does not mean you cannot do anything about the issue. This tutorial will help you free up space on iPhone without deleting anything. By forcing the iPhone to clear the “Other” folder, you can retrieve some precious storage space on your iPhone.
What is the “Other” data category on iPhone?
“Other” is a type of data on your iPhone that does not fall into one of the general categories of file types. General file categories are music files, video files, photos, applications, and iTunes data. The “Other” data on your iPhone is composed mostly of the following: phone system settings, saved data, phone cache, Siri and Safari data, email messages, texts, iMessages, and cache for all apps installed on the phone. Some of these files are important, but most of these are temporary files and are safe to clear out.
Why Can’t the “Other” Data be Deleted on iPhone?
Since there are critical files in “Other,” Apple has restricted manual deletion of the files of this specific data type. This ensures that users will not have issues with their phones because they deleted important files. The problem is that some of the files of the “Other” data type are not critical to phone operations. These stored files, though unnecessary, add up to the phone’s used storage space.
How to Force Clear “Other” Data on iPhone
To free up space on iPhone without deleting anything, follow these steps:
1.Start by checking your iPhone’s available storage space. Go to Home by pressing the Home button once.
2.Go to the Settings menu.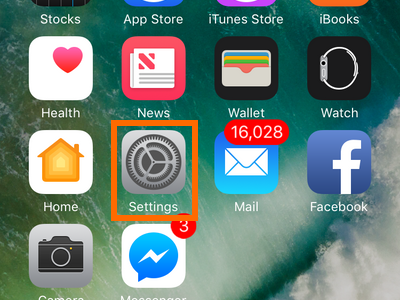
3.In Settings, tap on the General option.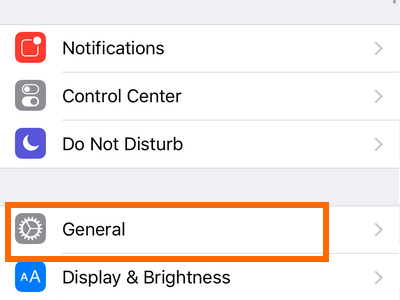
4.In General, open the Storage & iCloud Usage option. 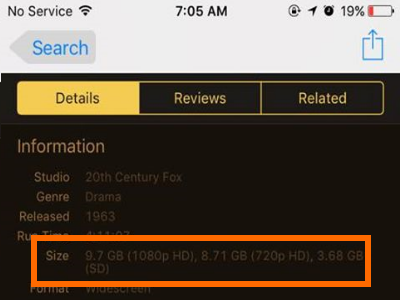
5.In the Storage & iCloud Usage page, check your remaining available storage. Take note of the remaining capacity. Here, we can see that there are 428 MB space left on the phone. 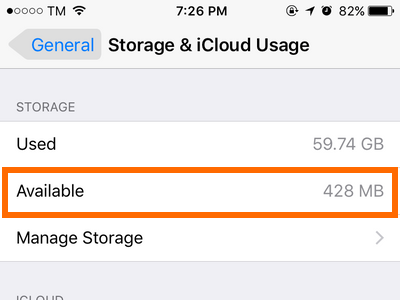
6.Go back to Home, and open the iTunes Store.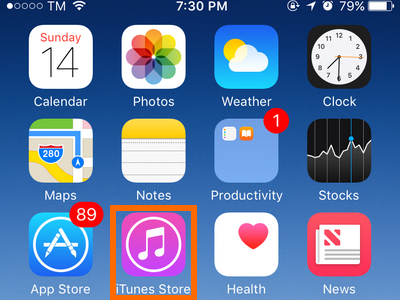
7.In iTunes, search for a movie with a file size that is at least 2-10 GB. For the purposes of this tutorial, I searched for Cleopatra.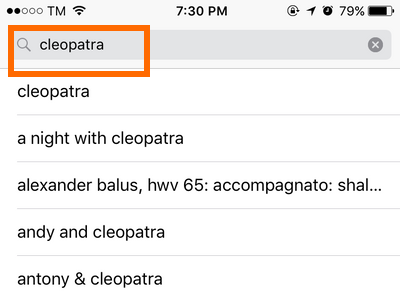
8.Tap on one of the search results.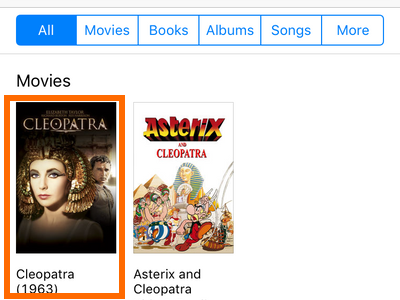
9.Scroll down, and check the file size. It should be more than that of your remaining available storage. Here, Cleopatra is 9.7 GB. 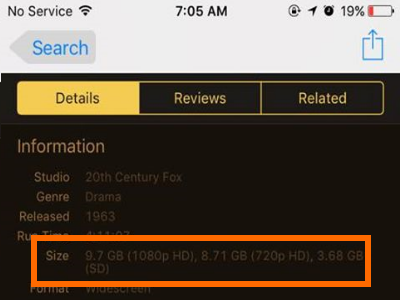
10.Scroll up, and choose between renting or buying. I tapped on the option to rent.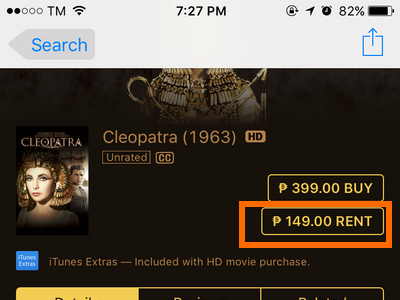
11.Wait for the phone to complete the process. During this period, your iPhone will do everything it can to download the selected file. To download, the phone must have storage space available that is at least equal to the file size you want to download. In the example below, the 428 MB of space available on the phone will not hold the 9.7 GB file, so your iPhone will attempt to expand and clear cache and other unused files on your phone to prepare for the download. 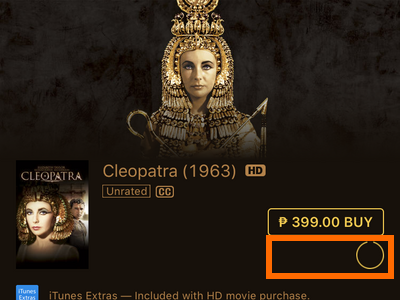
12.After some time, your iPhone will notify you that the file cannot be downloaded as there is not enough storage available. Click on OK to proceed. 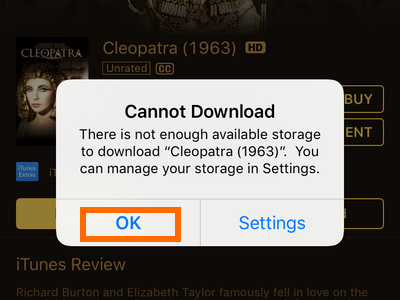
13.Go back the Storage page, and check your available storage. The storage space available in the example below has increased from 428 MB to 1.28 GB.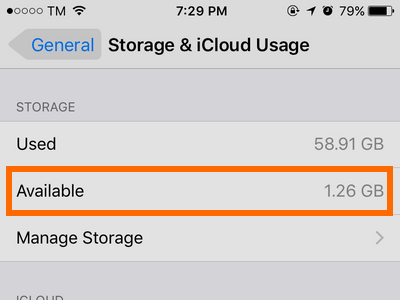
14.You are done.
The steps above will enable you to free up space on iPhone without deleting anything. If you have questions are suggestions for us and our members, let us know in the comments section.
If you want to get more space off of your iPhone, then you are in luck. We just compiled all the articles to help you get more space on your iPhone. Check out our ultimate guide in freeing up space on your iPhone to learn more methods of gaining more storage on your device.





