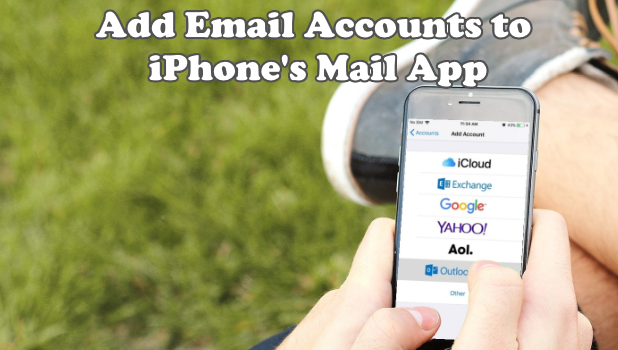Nowadays, e-mail or electronic mail address is a must especially if you are setting up a social media account. Also, businesses mostly communicate through this mean. Thus, many of us are using not only one account but also multiple accounts for different purposes.
Others have a personal e-mail account separately, and other people are creating another one for work-related e-mails. This kind of scenario is somewhat inconvenient if you need to access the two accounts regularly. This article will teach you how to maximize your Mail app on your iPhone.
How to Add Email Accounts to iPhone’s Mail App
Follow the steps below to have your e-mail accounts in one place.
1. Go to your Home Screen and open the Settings.![]()
2. Look for the Accounts & Password tab. 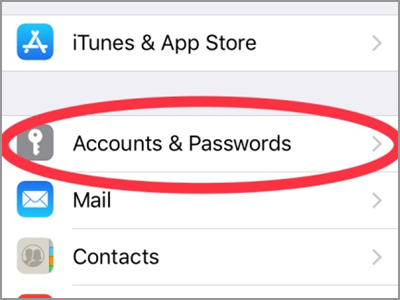
You might wonder why not choose the Mail tab? In the older version of iOS, this action should be done in the Mail Contacts & Calendar tab. But in the iOS 11, the Mail tab only contains options for general settings of your Mail app. Adding and Deleting of accounts is located in the Accounts & Passwords tab.
3. Click the Add Account under the Accounts menu.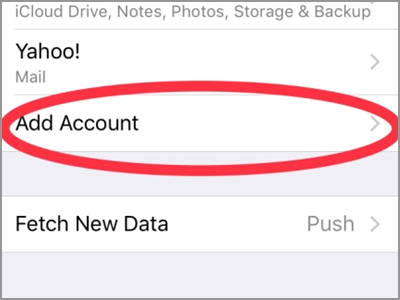
You will see in the picture above that I have an existing Yahoo Mail account. Later on, you will also see here the e-mail account which I will add.
4. Some of the most commonly used e-mail providing networks are listed on the screen. From there, choose what e-mail account you will add. Otherwise, tap the Other button on the bottom part and provide the necessary information to proceed. But for this example, I will be adding my Google account.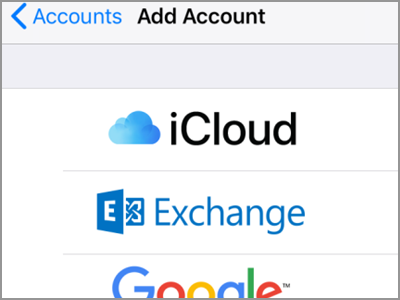
5. Log in to the e-mail account that you wish to add. First, key in your e-mail address. Then, click the Next button.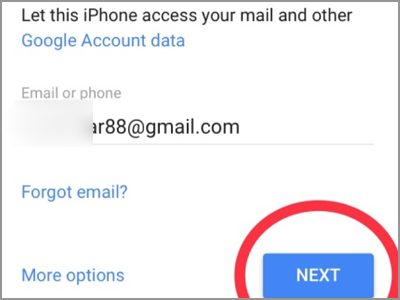
6. Now you need to provide your password to log in successfully. Then, tap the Next button.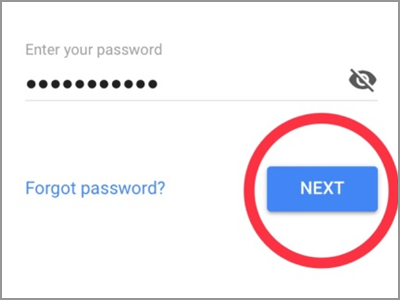
7. Make sure the Mail app button is enabled on the next screen. Then, tap the Save button located in the upper right corner of your screen. 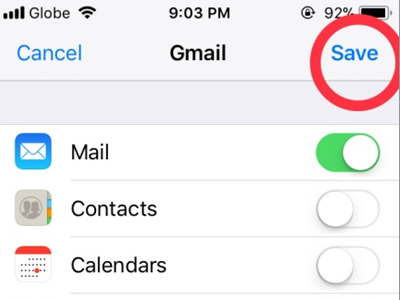
8. Wait for a few seconds. Next, you will be back in the menu of Accounts & Passwords. 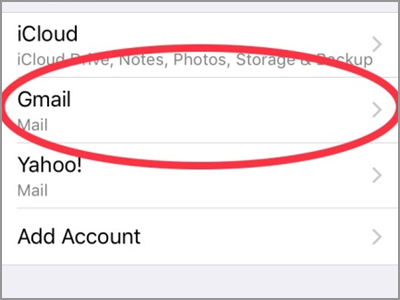
You will see the e-mail account you have just added to this screen. It also means that the e-mail address was added successfully. Likewise, all your messages in the newly added account will be automatically downloaded in the Mail app.
Frequently Asked Questions
Q: How can I access each of my e-mail accounts?
A: If you will notice your mail app, the total unread messages for all your e-mail accounts were combined. But messages are actually listed in their designated e-mail address. Thus, e-mails sent to Yahoo account will be on the Yahoo e-mail account. To gain access, open your Mail app. Go to your Mailboxes, and you will see all your e-mail accounts. Also, messages to each of your e-mail account are shown on their right side. Tap the account you want to use.
Q: Is there any limit to adding e-mail addresses?
A: As of writing, the Apple does not set any limit on how many e-mail addresses you want to put into your Mail app. But the more the accounts, the greater it consumes your battery life. Especially if you need to check them every 5 or 10 minutes.
Q: I cannot add another e-mail account.
A: Check if you have met the basic needs. First, you need to be connected to the internet. It is because you have to log in to your e-mail account. Second, make sure that the e-mail address which you want to be added is active and existing. Lastly, check if you input the correct information about the account especially the password.
There you have it! An easy and accessible place for all your e-mail accounts. Just do not forget to check what e-mail address you are using before sending a message.
You just learned how to add email accounts to iPhone’s mail app. If you have questions with any of the steps above, let us know in the comments.