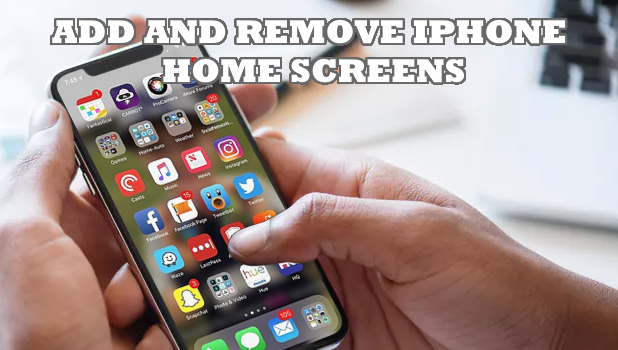As you install apps on your iPhone, the Home screen extends to give space for the app icons. Though Home screens are automatically added, there is a way to manually add and remove Home screens on iPhone. This article will teach the step-by-step guide on how to add and remove Home screens on iPhone.
Multiple Home screens are needed when you install apps. However, once you delete or uninstall an iPhone app, the Home screen remains even if it is already empty. The good news is that it is easy to add and remove iPhone Home screens. By following the steps in the next section, you should be able to add and remove Home screens on iPhone.
How to Add and Remove Home Screens on iPhone
Adding and removing Home screens on your iPhone is easy if you would just follow the steps in the succeding sections.
How to Add Home Screens on iPhone
To add home screens on the iPhone, do these steps:
1. Go to your iPhone’s Home screen.
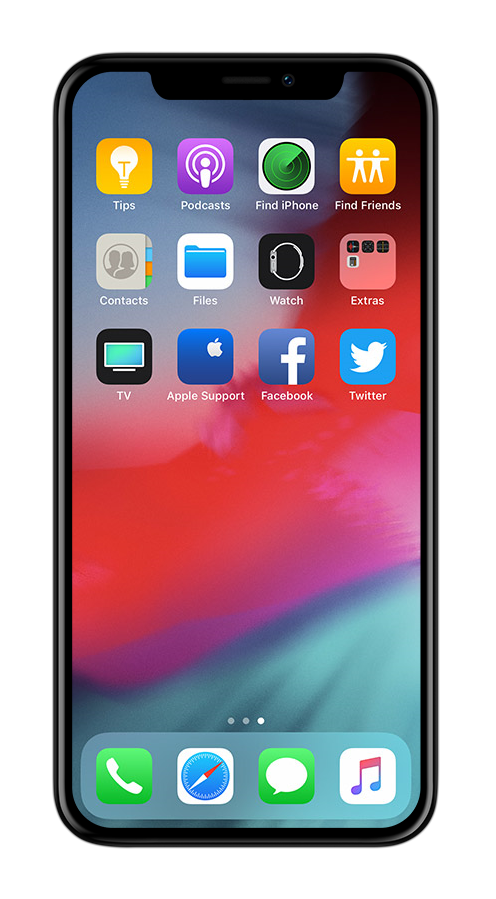
2. From the Home screen, touch and hold on any app. For tutorial purposes, let’s choose the Twitter icon.
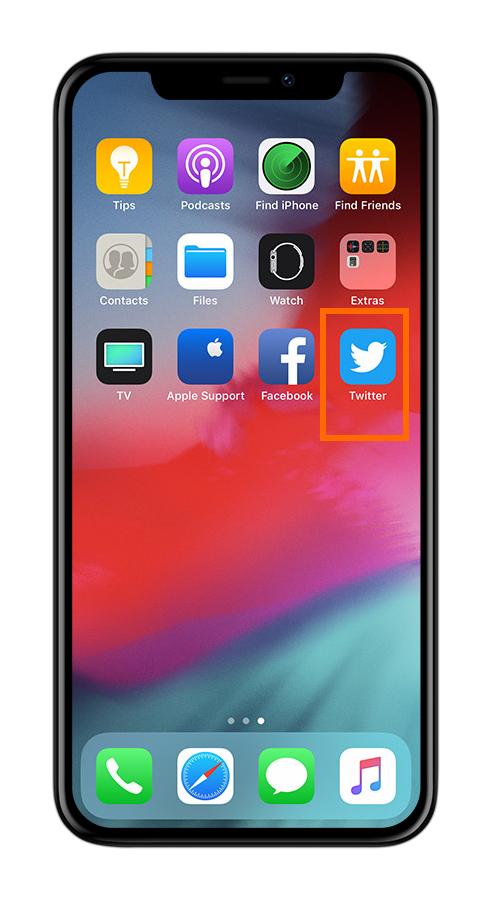
3. While still holding the app, drag it to the right part of the screen.
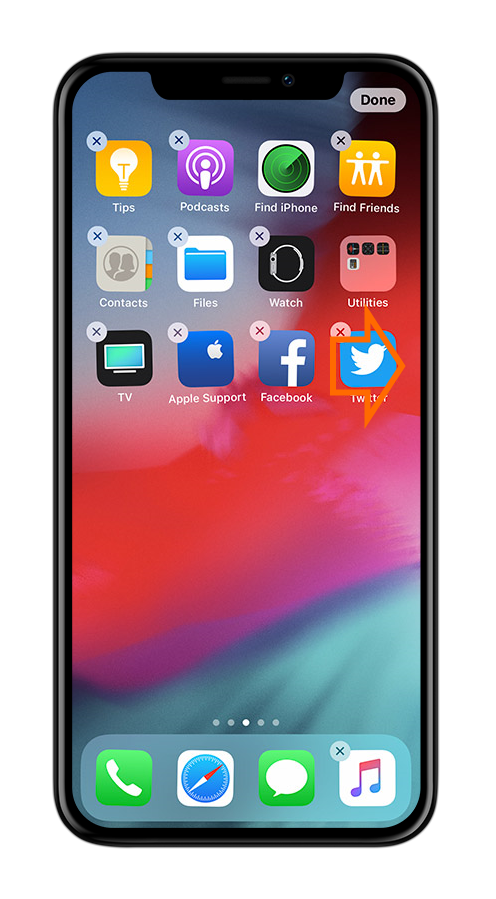
4. Your iPhone creates a new Home screen with the app on it.
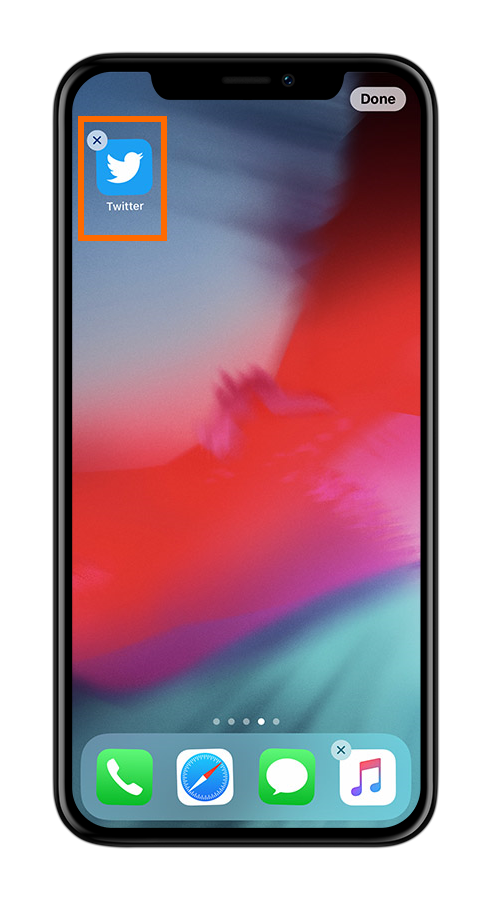
5. Tap on the Done button located on the upper-right part of the screen to save your changes.
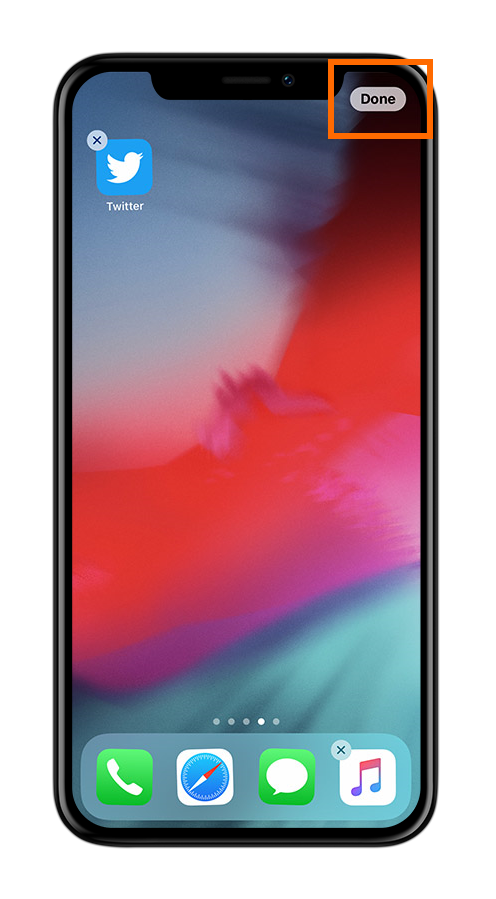
How to Remove Home Screens on iPhone
If you want to remove Home screens on iPhone, then do these:
1. Go to your iPhone’s targetHome screen that you want to delete.
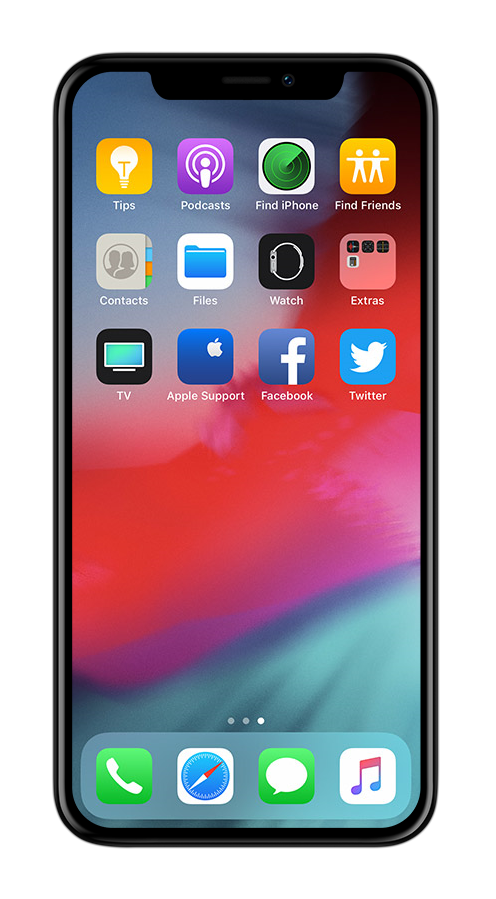
2. From the Home screen, touch and hold on any app.
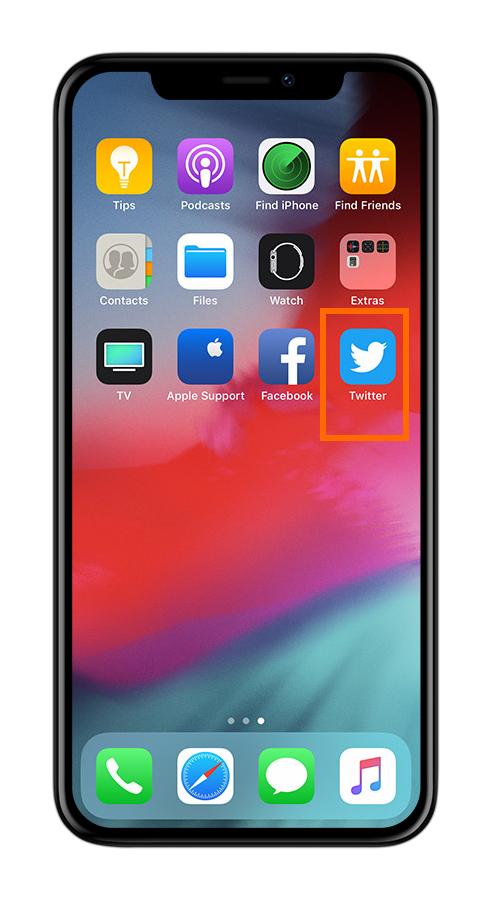
3. While still holding the app, drag it to the left part of the screen.
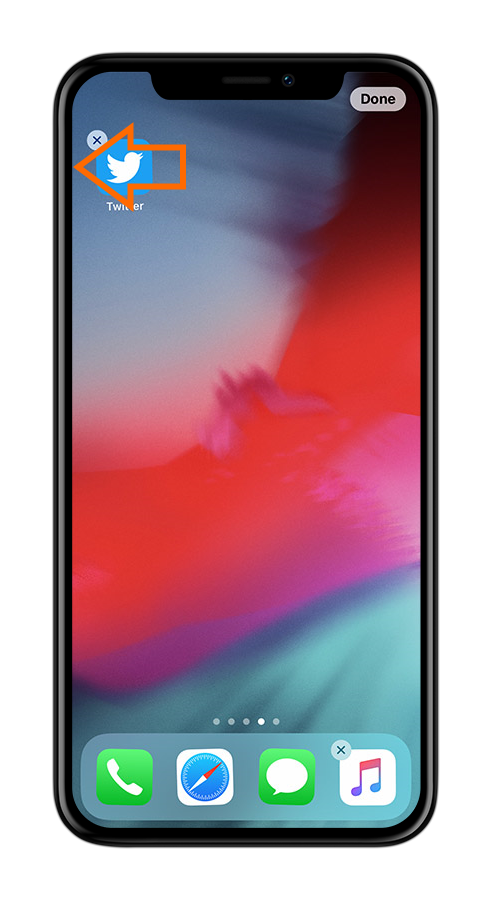
4. The selected app icon will move to the left screen. Do the same thing for all the other apps icons on the targeted Home screen.
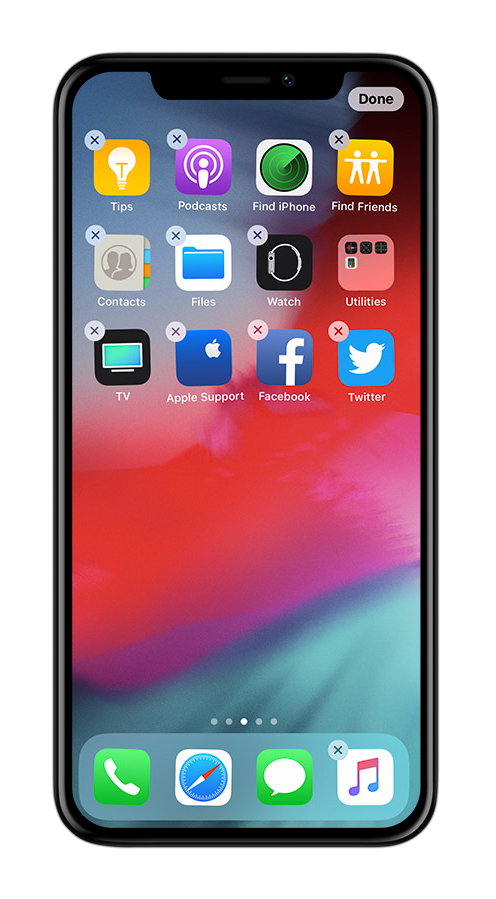
5. After moving the last app icon from the Home screen, the Home screen with no app icons will automatically be deleted.
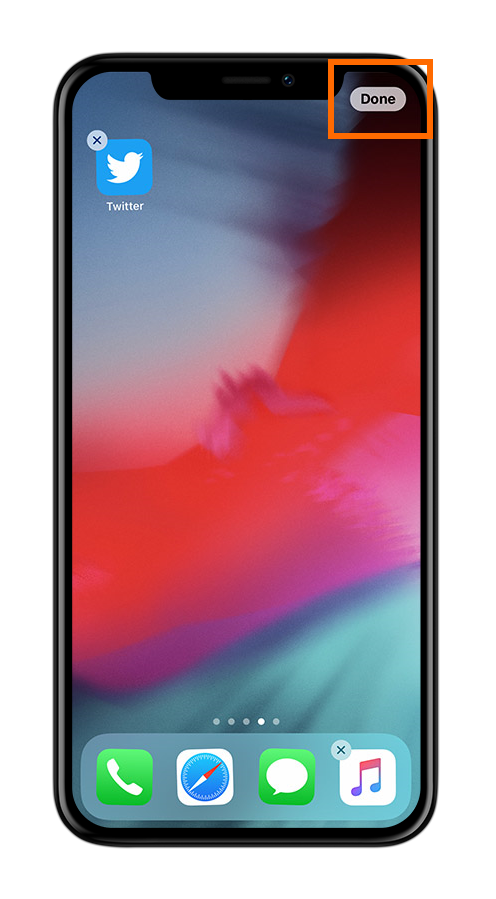
6. Tap on the Done button located on the upper-right part of the screen to save your changes.
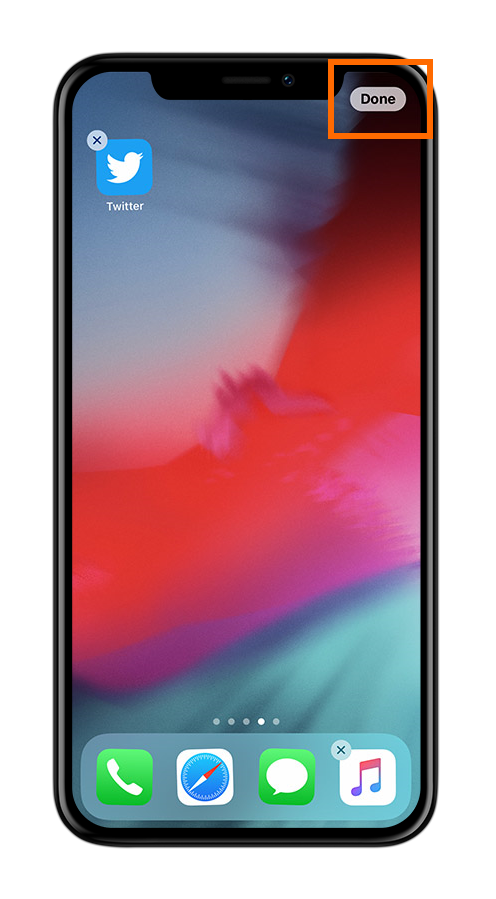
Frequently Asked Questions
Q: How do you get rid of blank screens on iPhone? There is this blank Home screen on my iPhone after uninstalling an app.
A: Normally, your iPhone should automatically delete blank home pages. If for some reasons a blank screen remains, restart your phone. You can also drag an app into it and save changes then redo the steps to remove a Home screen.
Q: How do I put an app on my Home screen on iPhone?
A: You can put apps on your iPhone’s Home screen by touching dragging them into your selected Home screens.
Do you have other tips in adding and removing iPhone Home screens? Do you prefer fewer screens over multiple iPhone Home screens? We’d love to hear your thoughts.
You just learned how to add and remove Home screens on iPhone. If you have questions about any of the steps above, let us know in the comments section.
If you think this article is helpful, you may want to check on these related articles:
How to Get to the Home Screen on iPhone X
How Do I Add A Link Button To Your iPhone’s Home screen
iPhone: Access iCloud Drive from Home Screen
Manage Widgets on iPhone
How to Customize the Home Button on iPhone
How Do I Make the Icons Bigger on iPhone?