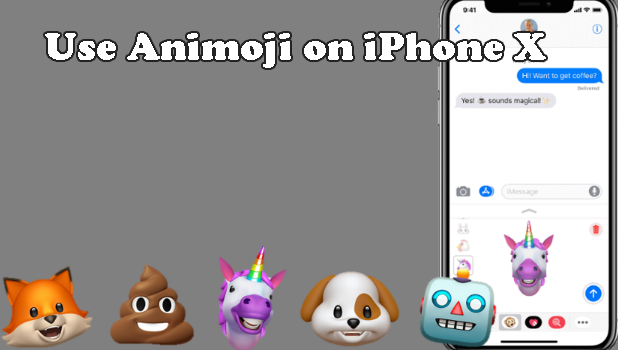Apple has upgraded the emoji and introduced Animoji in the iPhone X. Animoji, as the name suggests, are animated emojis that use your voice and facial instructions to come up with a personalized emoticon. This article will discuss how to create and send Animojis, make your Animoji stickers, and save Animoji to your iPhone X. After reading this page, you will be able to know how to use Animoji on iPhone X.
Animoji makes use of the iPhone X’s TrueDepth camera to analyze your facial expressions and mimic those expressions to create customized animated emojis. Though Animoji is yet to support more emojis, Apple already has a wide range of emoji models. The most commonly used emojis were prioritized such as the monkey, dog, fox, unicorn, pig, chicken, rabbit, and of course the pile of poop. Though currently only iPhone X models are allowed to create Animojis, Apple devices running the latest iOS version, including Mac users, can receive and view Animojis.
How to Create and Send Animoji
To create and send Animoji on iPhone X and share with your friends on iPhones and Mac, follow these steps:
1.Open the Message app on your iPhone’s Home screen.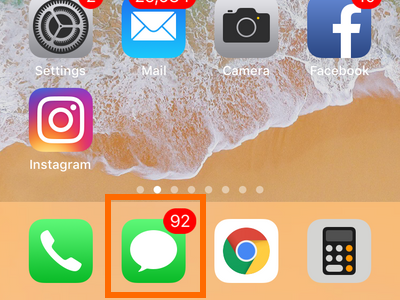
2.From the Messages app, select a conversation or start a new message.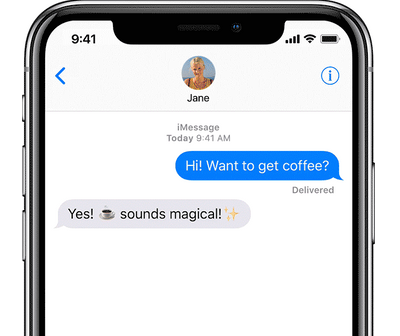
3.Tap on the App icon (icon with a letter A on it) to view Messages apps, stickers, attachments, and other items.![]()
4.Tap on the Animoji icon (icon with an open-mouthed monkey).![]()
5.Select your preferred Animoji. Available Animojis are displayed on the left side of the screen. 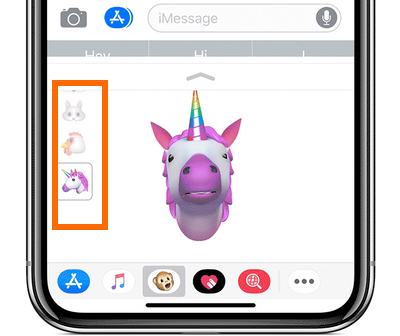
6.Look into your iPhone X’s TrueDepth camera (front camera) and place your face inside the frame. You can start doing facial expressions, and the Animoji will detect and mimic your expressions. 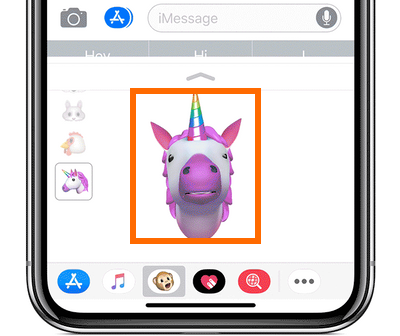
7.Tap on the Record button on the lower-right side of the screen to start recording your facial expressions and voice. Tap on the Record button again to stop the recording. You can record Animojis up to 10 seconds.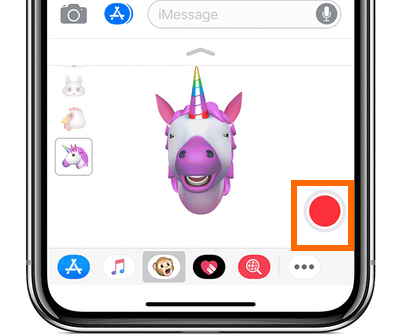
8.After recording, tap on the Send button on the lower-right part of the screen to send your Animoji. Alternatively, you can tap on the Delete button (trash bin icon) to delete your Animoji.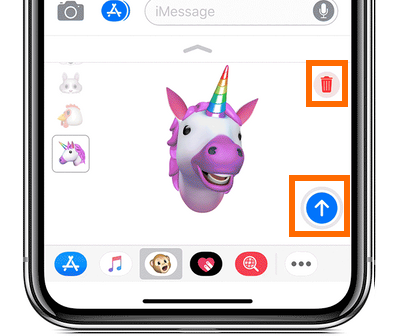
9.You just learned how to create and send Animoji on iPhone X. 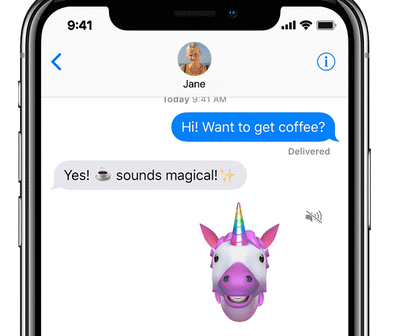
How to Create Animoji Stickers
Make your messages livelier by making and sending your Animoji stickers. Follow the steps below to create Animoji stickers on iPhone:
1.Open the Message app on your iPhone’s Home screen.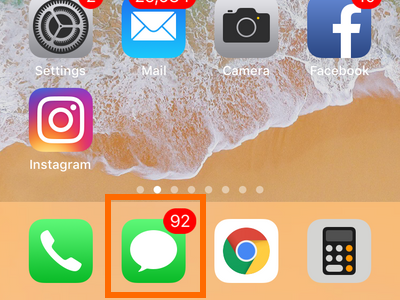
2.From the Messages app, select a conversation or start a new message.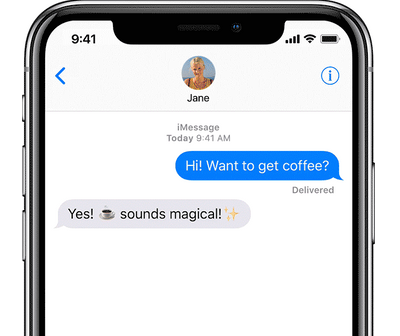
3.Tap on the App icon (icon with a letter A on it) to view Messages apps, stickers, attachments, and other items.![]()
4.Tap on the Animoji icon (icon with an open-mouthed monkey).![]()
5.Select your preferred Animoji. Available Animojis are displayed on the left side of the screen. 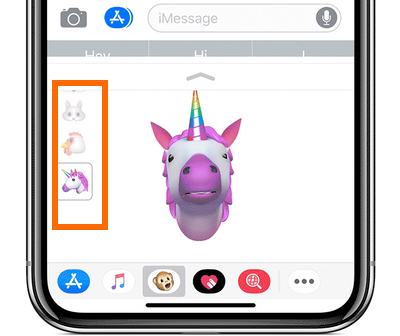
6.Look into your iPhone X’s TrueDepth camera (front camera) and place your face inside the frame. You can start doing facial expressions, and the Animoji will detect and mimic your expressions. 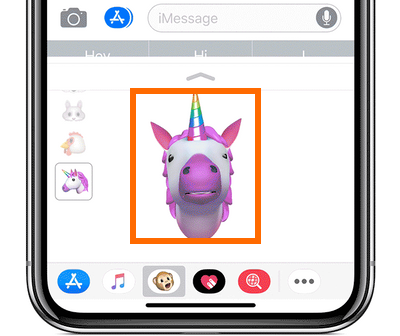
7.Touch and hold the Animoji and then drag it to your message’s body to send it.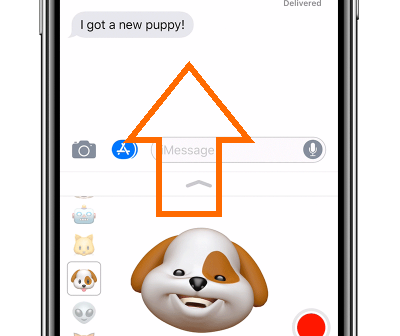
8.You just learned how to create and send Animoji stickers on iPhone X.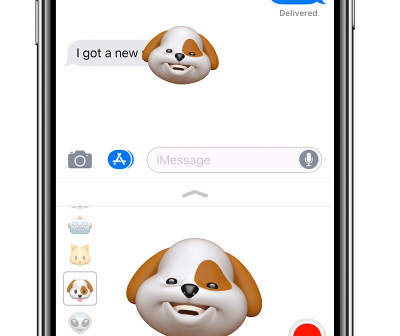
Frequently Asked Questions
Q: How to get the Animoji feature on my iPhone? I am using an iPhone 7 and would love to have the Animoji on my iPhone. Is there a way for me to create Animoji using my phone
A: Animoji uses the TrueDepth camera to capture expressions and voice. Since the TrueDepth camera is only available to iPhone X, older iPhone models cannot create Animojis but can receive them. There is a possibility that some third-party developers may create apps that allow iPhones 8 and older devices to make Animojis considering the feature’s popularity. Until then, we will keep you posted.
How to Make Memoji on iPhone
Memoji are Animoji of yourself. A play on the word “me” and “emoji”, Memoji are animated emojis of yourself. Instead of animals and other objects, Memoji uses your iPhone camera to scan and render an emoji version of yourself. You can edit a Memoji’s facial features and accessories (like putting on a Santa hat) to personalize it. Here’s how you can make a Memoji on your iPhone:
• Open the Messages app on your iPhone.
• From Messages, tap on the App button.
• From the Message’s App options, tap on the Animoji icon.
• From the Animoji screen, swipe to the right and tap on the Add New Memoji icon (plus icon).
• Customize your Memoji based on the different categories.
• Tap Done to save your Memoji.
You can check our detailed article on how to use Memoji on your iPhone to dig into more details about Memoji.
Q: Can I save Animojis? How to save Animojis on my iPhone?
A: You can press deeply (or tap and hold) on an Animoji and choose the Save option. Saved Animojis are stored in the Photos app on your iPhone.
Q: My expressions are not effectively captured by the Animoji. Is there a way to improve the recognition of my facial expressions?
A: See to it that your iPhone is running the latest iOS. Improvements on iPhone software are made on each update. Also, see to it that your TrueDepth camera (front camera) is free from dirt and other impurities. Any foreign material on your front camera may affect the capturing of your facial expressions.
You just learned how to create and sent Animoji on iPhone X. Do you have some questions about the feature? How will you make use of this fun feature? Let us know in the comments.