Sharing photos and videos has always been a popular feature of the iPhone and iPad. In the past, the Share feature was limited to system apps only. Fortunately, with the release of iOS 8, third-party apps are now allowed to handle the items. However, you may find you have too many apps or actions in the Share list and need to take extra time to scroll through the list to get to the ones you use most frequently. Using the steps in this tutorial, you will be able to move your favorites to the top of the list and disable the ones that you do not use.
1. Launch the desired app, go to the item you want to share, and then tap the share icon at the bottom of the screen. Depending on which app you are currently using, the share section may appear differently. In this example, I am sharing a picture from the gallery app.
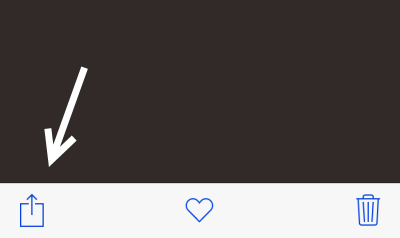
2. As soon as you tap the icon, the Share section slides up from the bottom of the screen. In the screenshot below, the first row is a list of apps that are capable of handling shared items. The second row contains all the available actions for the items. Actions can be provided by both system and third-party apps.
The icons appearing in the list may not look the same as those in the screenshot because each phone has different apps. As you can see, only four are visible at a time. In most cases, there will be more than just four items in each list, which means you have to scroll horizontally to see more.
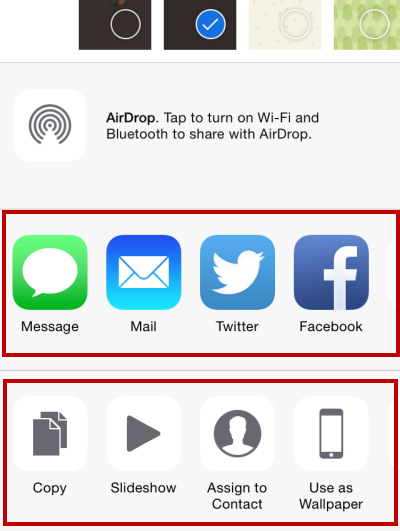
3. To move an app or action in the list, you just have to long-press on the item and drag it to the desired location. Other items will be rearranged accordingly. The drag-and-drop feature works with both rows. As you can see in the example, I have moved popular items like Facebook, Twitter, Use as wallpaper, and Slideshow to the left-most position in the lists for easier access.
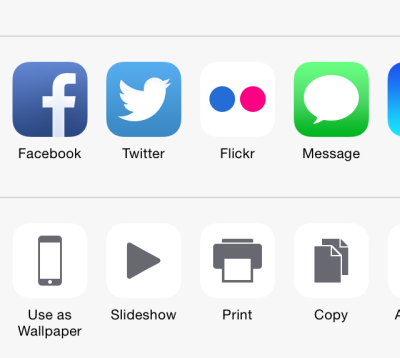
4. Alternatively, you can scroll to the end of each list and tap More to access the edit mode for each row, where you can view, rearrange, and turn off items that you do not use.
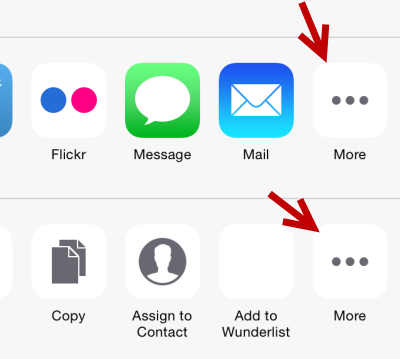
5. This method gives you more control over each item in the list. You can easily move them using the handler at the end of each line. While editing the list, you may find several interesting apps or actions that are disabled by default. Use the toggle to turn it on, and turn off unnecessary ones to keep the list clean.
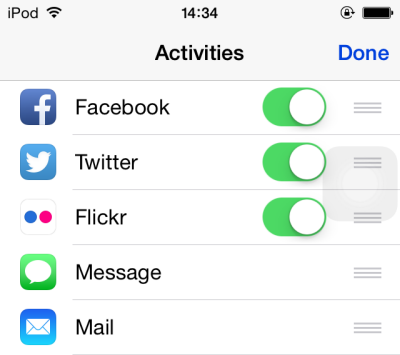
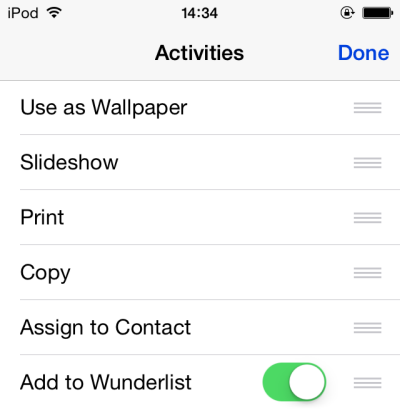
6. When you have finished editing, tap Done to save the changes.

