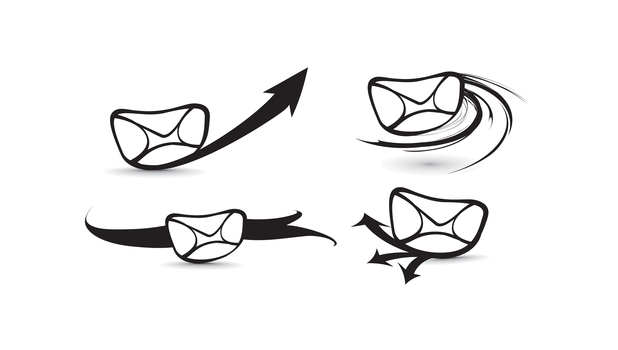In iOS, you can easily find a specific email in the Mail app using the Search function. However, by default it is not possible to find all unread or flagged messages or messages with attachments. Luckily, by categorizing all of those messages into folders, you can quickly access them from there.
This is a built-in feature of the Mail app in iOS 7. Though it is not guaranteed to work perfectly with all email providers, it should work fine with Gmail, Yahoo Mail, and Outlook.
1. Launch the Mail app.
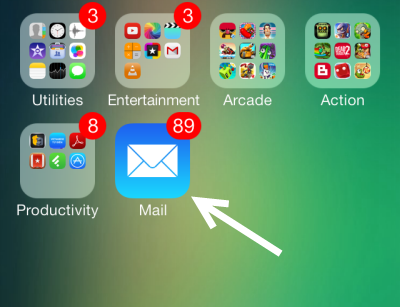
2. Once it is loaded, you will probably be in Inbox view. Tap on the Mailboxes text to continue.
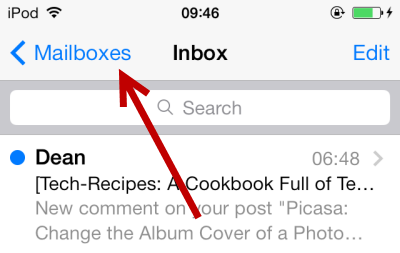
3. In Mailboxes, tap Edit to switch to Edit mode. The list of mailboxes will be expanded and will include invisible items. Besides the default Inbox and the VIP folder which shows email messages from selected contacts, you can add folders to show flagged or unread messages as well as those that contain the To or CC field or Attachments. Check the small circle at the beginning of the line to show them. You can also reorder the mailboxes by dragging the arrange icon to the desired position.
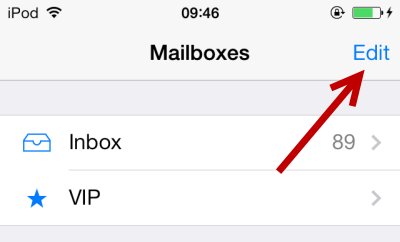
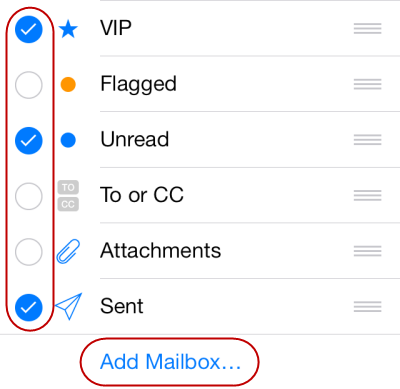
In addition, you can add a shortcut to one of your email folders (e.g., Drafts, Sent, Trash, etc.) to the top of the page by tapping on the Add Mailbox and choosing one of the available folders from the list. All of these folders are always accessible at the bottom of the Mailboxes screen, so you may only need to add the most frequently accessed folder to the list. The check icon indicates that the current folder is shown at the top of the page. Tapping on the folder again will hide it.
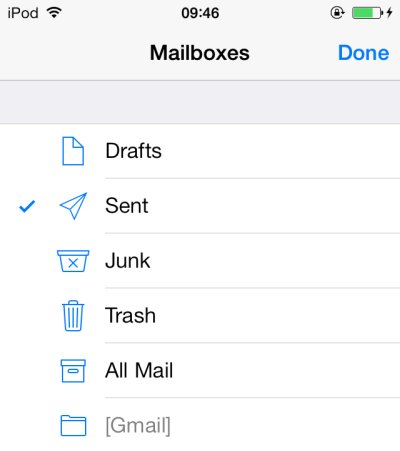
4. When you have finished editing, tap Done to save the changes. Now, you can tap on one of the newly added folders to view the filtered email messages.