Your iPhone comes with a default device name. Appropriately called “iPhone,” your phone is one of the millions of phones that carry the same device name. You can, however, change the name of your iPhone to the one you prefer. You can even use an Emoji character as your device’s name. If you want to know how to rename your iPhone, then this tutorial will help you customize the name of your Apple device.
This tutorial explains two methods for changing your iPhone’s device name:
How to Change Your iPhone Name using Your Phone
How to Change Your iPhone Name using Your Computer
How to Rename Your iPhone Using Your Phone
To change the name of your iPhone (iPod Touch or iPad) using the device itself, follow these steps:
1.Go to your phone’s Home screen. Unlock your phone, and press the Home button to get to your iPhone’s Home screen.
2.From your phone’s Home, tap on the Settings icon to open your iPhone’s Settings menu.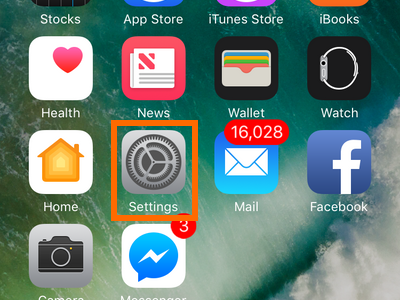
3.From Settings, scroll midway, and tap on the General options.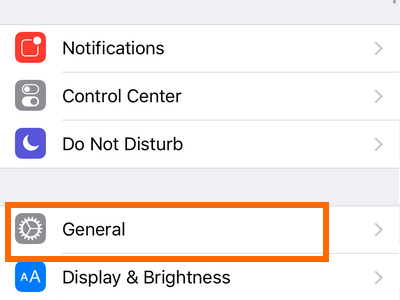
4.From the General options, tap on the About option.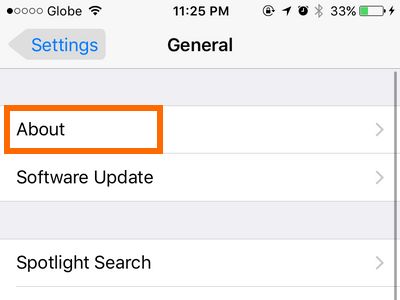
5.In the About page, tap on the iPhone name.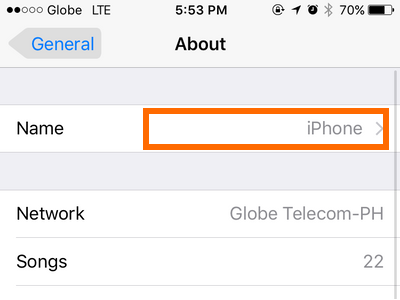
6.Enter a new name for your iPhone.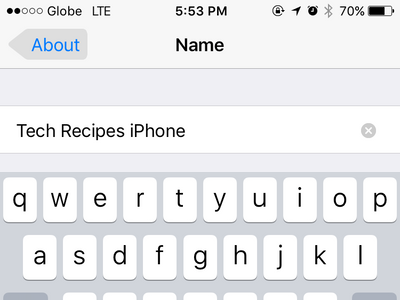
7.Tap on the Done button to save the new name. You are done.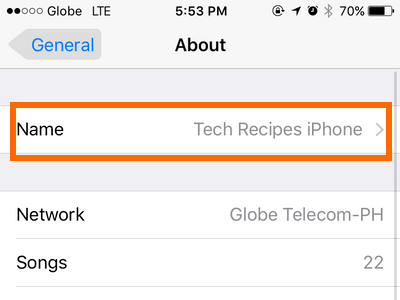
How to Rename Your iPhone Using iTunes on Your Computer
To change the name of your iPhone (iPod Touch or iPad) using iTunes in your computer, follow these steps:
1.Connect your iPhone or any Apple mobile device to your computer using the lightning connector cable.
2.Open iTunes on your computer. If you do not have iTunes on your computer, you can download and install the program from Apple’s iTunes official download page.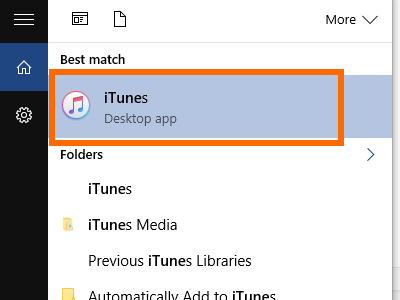
3.Click on the iPhone icon at the top of iTune’s interface.![]()
4.Click on your iPhone name in the upper-left corner of iTune’s interface.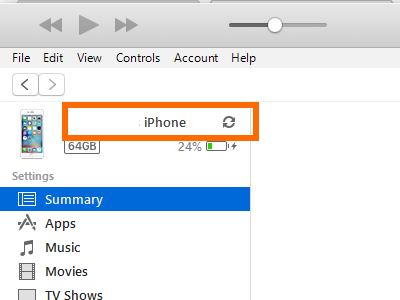
5.The name can now be changed to one your prefer.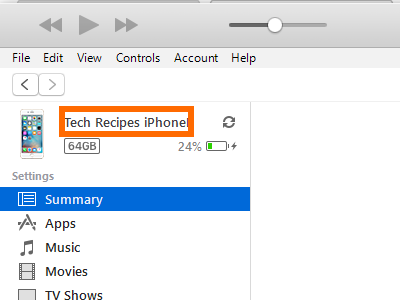
6.Press Enter to save the new name. You are done.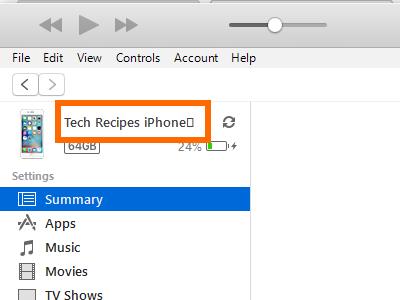
You have just learned how to change your iPhone’s name to the one you prefer using your iPhone or through iTunes on your computer. Leave us a message in the comments section if you are having issues with any of the steps above.
Once you have renamed your iPhone, we would love to know your the new name. Let’s see who has the most unique, funniest, and wittiest iPhone name.

