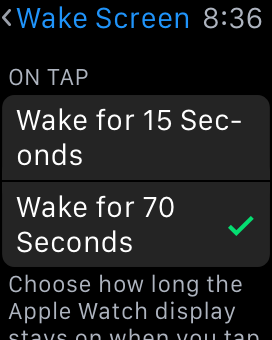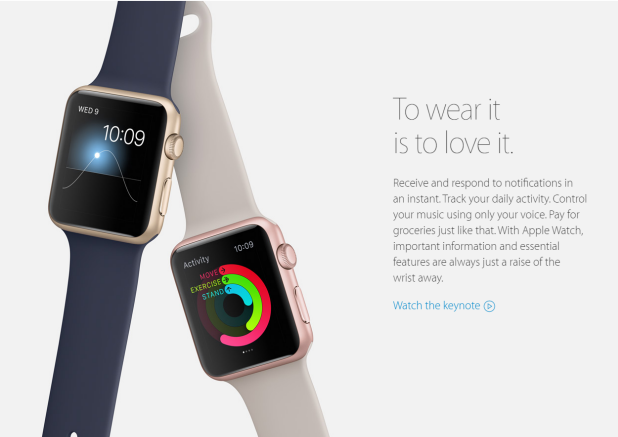Since the release of WatchOS 1, many Apple Watch users have been complaining that the screen times out too quickly. At times, you are still looking at the watch, but the display just turns off by itself, forcing you to wake it up again. I also experience this issue occasionally with my watch, and I find it annoying. Luckily, it is possible to adjust how long the screen stays on if you want. Continue reading to find out how.
In order to access the setting for the screen timeout, you have to update your Apple Watch to WatchOS 2. As of this writing, WatchOS 2 is available worldwide and can be downloaded using the Watch app on your iPhone. All you need to do is go to Watch app -> General -> Software Update -> Download the update and follow the on-screen instructions to install the update to the watch. Besides that, your iPhone should be running on at least iOS 9.
Warning: Increasing the display time of the watch will affect its battery.
There are two methods for keeping the Apple Watch’s screen on for a longer period of time. You can choose the one you prefer.
First method: Changing the screen timeout setting using the Watch app on the iPhone
1. Launch the Watch app on your iPhone’s home screen.
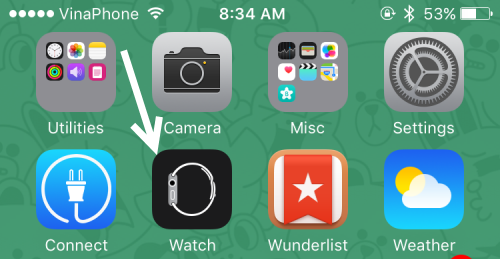
2. Select the General option in the list.
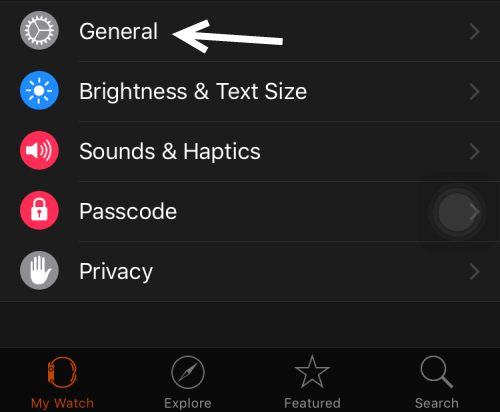
3. Scroll to the bottom of the General options list, and then select the Wake Screen option.
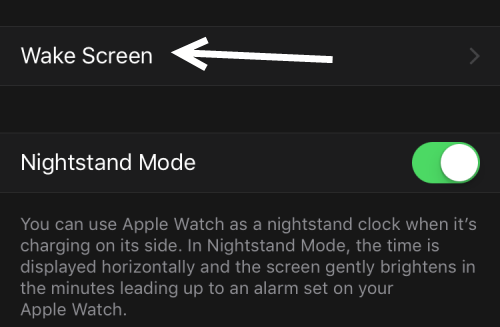
4. Change the On Tap option to Wake for 70 Seconds.
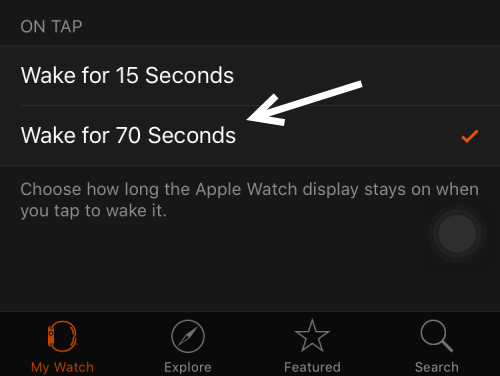
Second Method: Changing the screen timeout setting on the Apple Watch itself
1. Press the Digital Crown once to open the app honeycomb, and then launch the Settings app.
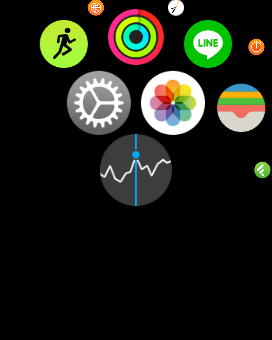
2. Scroll to the middle of the list and select the General option.
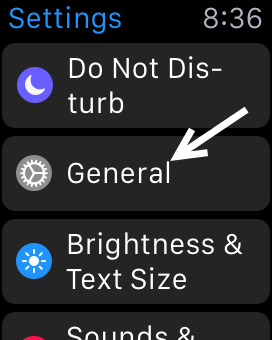
3. Similar to the Watch app on the iPhone, you will see a Wake Screen option. Select it to continue.
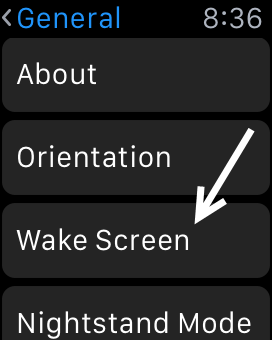
4. Change the On Tap option to Wake for 70 Seconds.