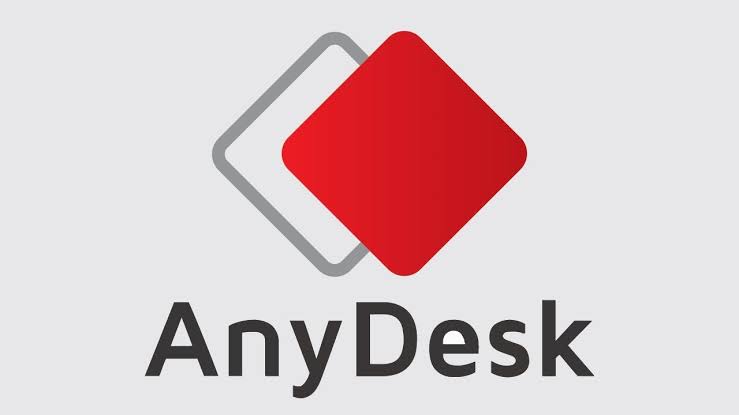Imagine using your computer on your mobile phone. How easy would life be? You don’t have to carry the laptop everywhere. If you are already familiar with TeamViewer then we recommend you to use this software instead. AnyDesk is simply the best.
If you too are tired of TeamViewer and want a similar app, then AnyDesk is your way out. It is fast, secure and very easy to use. You can use a version of it without even installing it first. It literally as no in-App purchase option since it’s totally free. This Tech-Recipe is a tutorial on How to Enable Unattended Access to Your Computer and Set Password Using AnyDesk.
There are times when you do not feel like carrying your laptop. Because it’s too much weight to carry. With AnyDesk you can access your computer from your mobile phone. It is basically remote controlling your computer from far off places. All you need is the Android AnyDesk app on your phone and the computer.
Now because you will be connecting with your PC/Computer AnyDesk app often. You need a way to access it unattended. Obviously, if you are at some other place then you will not be able to physically click “ALLOW ACCESS” on your computer
AnyDesk allows this feature where you can simply enable unattended access to your computer. For security reasons, you can send a password as well. And then all you have to do to access your laptop is to type the password and voila.
How to Enable Unattended Access to Your Computer and Set Password Using AnyDesk
Step-by-Step Procedure
1. First of all install the app. If you haven’t already downloaded the app then visit, AnyDesk. Once you have downloaded the app, it will install a temporary version. To install the right PC version, click on “Install AnyDesk”.
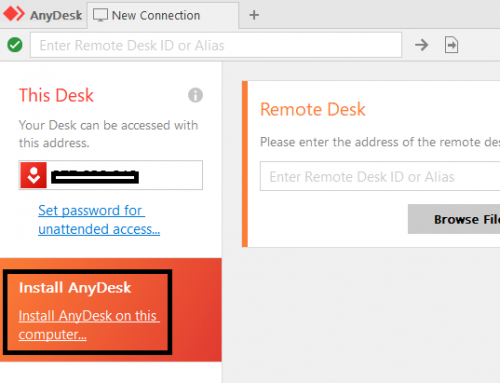
2. Click “Accept and Install”
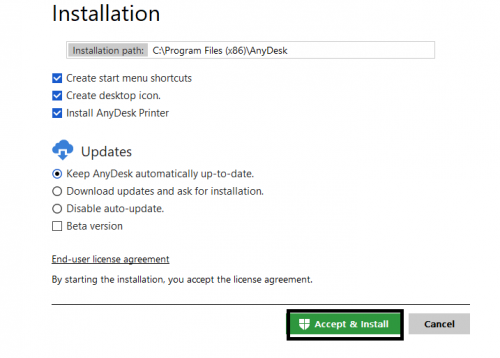
3. Click on “Set Password for unattended access”
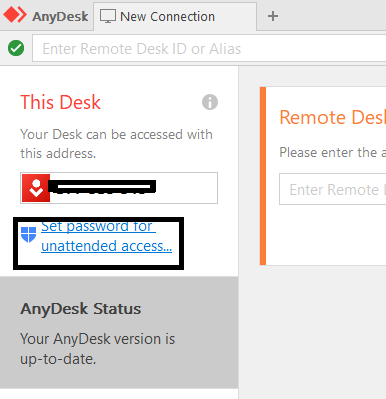
4. Go to the “Security” tab
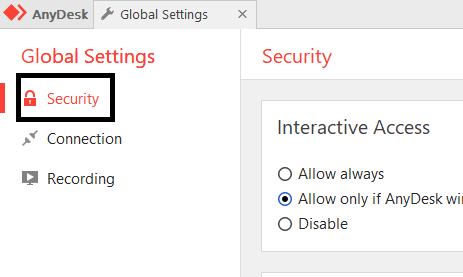
5. Enable “Unattended Access”
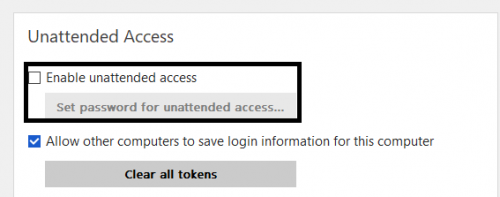
6. Set “Password”
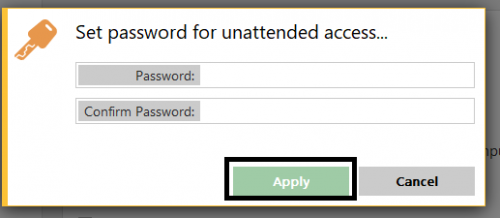
And now to access your computer you need the key and the password. You can use your computer remotely and enjoy the convenience.
Visit