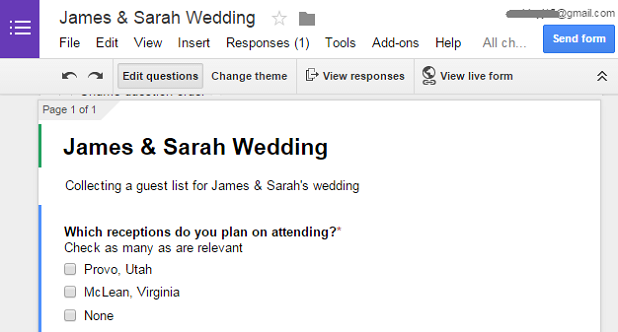Google Forms is a great tool for collecting information from a large group of people. You can use them to create contact lists, send out surveys, manage registrations, and more. Like all Google Docs, multiple people can edit your form at the same time before sending it out. Forms will organize the responses with real time charts, or you can view it in Sheets for more thorough analysis. Here is a tutorial on how to make a basic form. Watch for more tutorials on advanced Google Forms features coming soon.
1.Go to directly to Google Forms or go to your Google Drive, and click New>More>Google Forms.
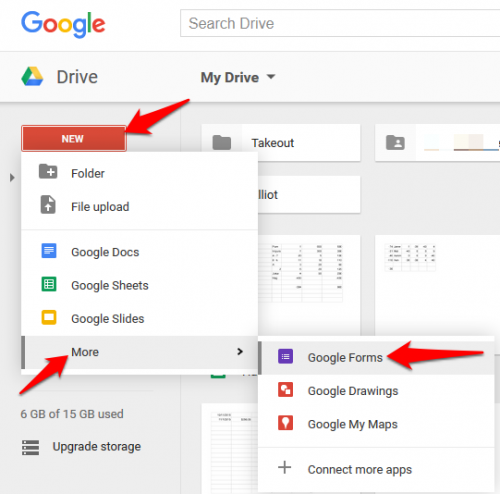
2.The first step is to give your form a name. Click on the bold Untitled form as shown below to edit the name. You can also add a form description by clicking under the form name.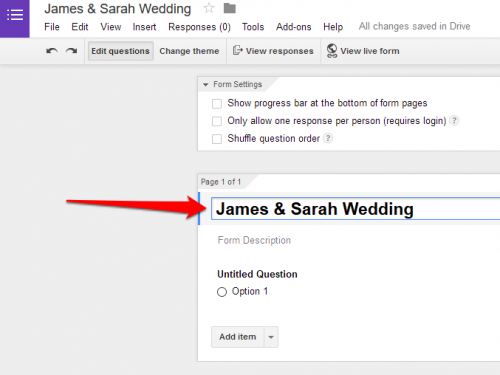
3.Now let us add some questions. Click on Untitled Question under the form name. Start by typing in your Question Title. This is the question you want people to see. The next option is Help Text, which is an optional line of clarification. You can leave it blank if you want. Choose a Question Type from the drop down menu. You can choose from text, paragraph, multiple choice, checkboxes, choose from a list, scale, grid, date, and time. Each of these options will have a unique set of optional settings under Advanced Settings. 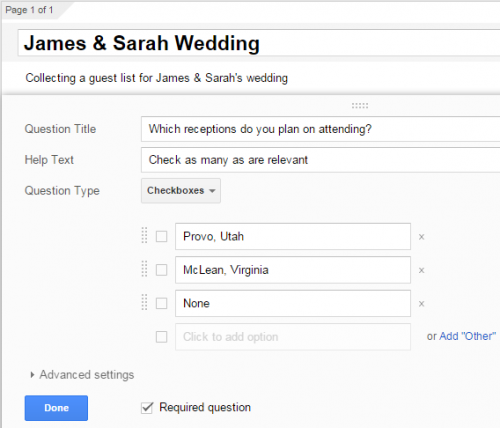
4.Make sure that you pay attention to the Required question checkbox at the bottom of the question. This box is unchecked by default, which means that people can skip that question. Checking the box will force them to answer the question before submitting the form.
5.Click Add item to add an additional question. You can add as many as you want.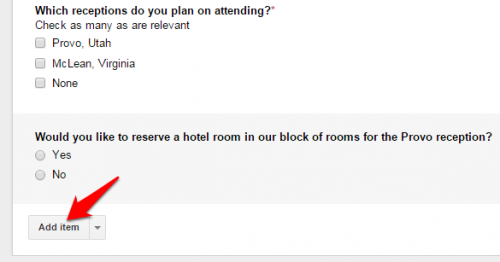
6.To Delete a question, hover over it, and then click the picture of the trash can in the upper right corner of the question block. To Reorder your questions, simply drag and drop them to the desired order. 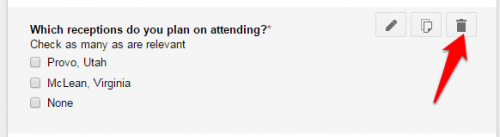
7.Once your form is ready, take a look at the Confirmation Page section at the bottom of the page. Here you can change the message people see when they submit a form and turn on/off some self-explanatory options. Click Send Form. 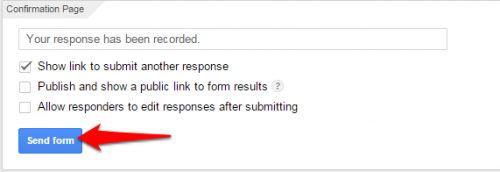
8.Type or copy-paste a list of email addresses to send out the form. You will be given the option to include a message to be included in the email along with the link to the form. Click Send. 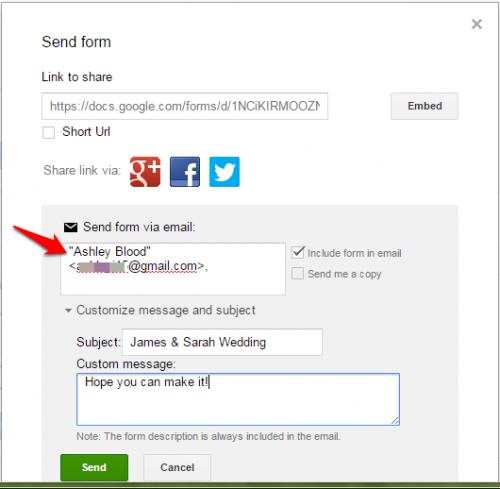
Make sure to check out my article here to see how to view responses to your form.