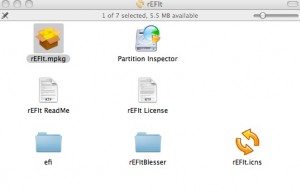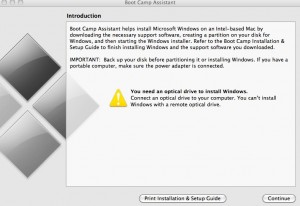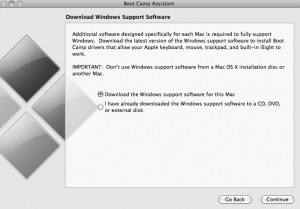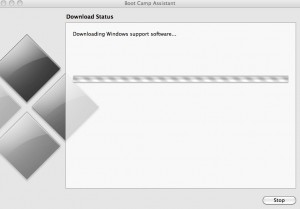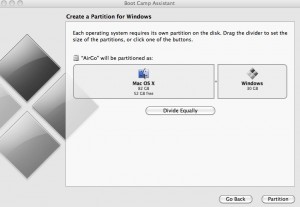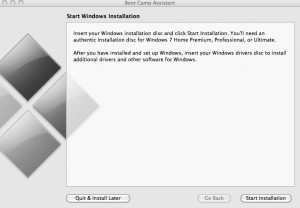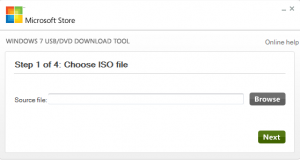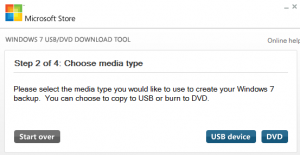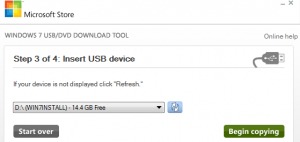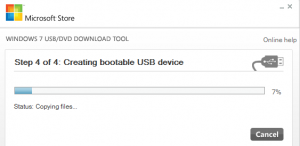Using a windows 7 dvd, windows 7 pc and a usb drive, you can install Windows 7 on your Macbook Air. Boot camp typically requires the use of an external usb cd/dvd drive because the EFI does not allow booting to a USB drive. However, we show how to work around this issue. Keep reading for the full guide on how to get Windows 7 installed and running on your Macbook Air.
Required Software/Tools:
–Windows 7 PC (to make usb drive bootabl
–Windows 7 USB/DVD Download Tool (free, download here)
-Copy of Windows 7 Installation DVD in ISO format
–rEFIt 0.14 (free, DMG file, download here)
–USB Thumbdrive
–Macbook Air (11″ or 13″)
Guide:
ALWAYS DO A Time Machine BACKUP BEFORE TRYING ANYTHING WITH BOOT CAMP!
rEFIt Installation
1. First thing you will want to do is to download and install the rEFIt utility on your Macbook Air in OS X Snow Leopard. Download the DMG and open it and then run the rEFIt.mpkg to install it.
2. Once installed, be sure to reboot your Macbook Air twice; the menu will not show up until after the second reboot (trust me, i noticed this first hand and after one more reboot could boot to my usb drive).
Boot Camp and Prepping
1. Next, we will boot back into OS X Snow Leopard and run the Boot Camp Assistant. We will be doing two things here, partitioning our harddrive and also downloading the dmg file of our Boot Camp Windows files. Notice how Boot Camp warns that you need an external cd/dvd drive; not us!
Next, it will ask us if we want to download the Windows support software, be sure to check it since we will need these files later for getting our mac hardware working in Windows 7 and click Continue and it will download the files.
Once the files are downloaded, we will be at the partitioning screen. I personally only used 30GB for my Windows 7 installation since I will only be using it for VPN and some remote apps that have Windows only clients. Again, remember we limited and need about 10GB for Windows 7 itself. Once your ready, click on the Partition button.
Once it finishes partitioning (probably will take about 5 minutes), it will ask you if you want to start Windows Installation or Quit and Install Later. Click on the Quit and Install Later.
We now have our Macbook Air and OS X Boot Camp prepped for our Windows 7 install.
Making our USB Drive a bootable Windows 7 installation drive
1. On your Windows 7 PC or virtual machine of Windows 7. Download and install the Windows 7 USB/DVD Download Tool. This will eliminate the need to do any command prompt work to make the USB Drive bootable.
2. Open the Windows 7 USB/DVD Download Tool app. It will guide you through creating the Bootable Windows 7 USB Drive. You will need an ISO of Windows 7. You can either make one from your physical disc or find a download of it online (I used MagicDisc to make an ISO of my Win7 Install DVD). Once you have the ISO, click on Browse and select it and click Next.
3. On Step 2, choose USB device.
4. Step 3 will have you select your USB drive from the available drives. Choose the proper drive and click on Begin Copying. It will warn you that ALL contents will be erased, click on Erase USB Device and let it run.
5. Once it completes, we will have our Bootable Windows 7 USB Drive installer.
Installing Windows 7 to our Boot Camp partition
1. Reboot your Macbook Air and hold the Option button right as it powers on. This will bring up our new rEFIt boot menu (see video below).
Booting to rEFIt on Macbook Air
2. Choose our Windows USB drive and let your Macbook Air reboot into the installation CD/DVD (like you would normally see when installing Windows 7 from DVD). This will take about 4-5 minutes to load (depending on usb drive speed)
3. Once the Windows 7 installation wizard starts, choose Custom Installation.
4. On the next screen, be sure to choose the Partition called: Disk x Partition x: BOOTCAMP (mine was Disk 0, Partition 3) and then click on Drive options (advanced) link. Click on Format (this will format our drive to NTFS) and then click Next.
5. Installation should take about 7-9 minutes. When Windows 7 reboots, you will be brought to a rEFIt boot screen. Click on our “Boot Windows from Partition 3” selection. Installation of Windows 7 will continue.
(if you don’t boot to rEFIt menu, just reboot from os x and hold Option right as it reboots and choose Windows.)
6. Once you finish the Windows 7 installation, let it reboot and boot back into OS X Snow Leopard. We now need to get our Boot Camp Windows files.
Extracting Windows Support Files / Installing in Windows 7
1.Open Disk Utility and Erase the Windows 7 Installation USB Drive we used to install Windows with. Be sure to format it as MS-DOS (FAT).
2. Next, go to this location in your Finder.
Your Mac > LIbrary > Application Support > BootCamp
There will be a WindowsSupport.dmg file in here. Open it and copy all of its contents to our just formatted USB Drive.
3. Reboot and hold down the Option button to bring up our boot menu. You will now have both a rEFIt item and a Windows item. Choose Windows to boot back into Windows 7.
4. Once Windows 7 loads to your desktop, open the USB Drive and go into the Boot Camp folder and run the setup.exe
This will install the necessary drivers and Boot Camp Control Panel for Windows. Once it finishes install, you can now use Windows 7 just like you a normal boot camp installation!
You now should have a OS X Snow Leopard / Windows 7 dual boot setup on your Macbook Air! This guide can be used on any intel based Macbook model regardless if you have a CD Drive or not.
NOTES:
-you can remove rEFIt if you like after windows is installed. This will revert back to the normal EFI boot menus (and remove usb boot support). You can do this by:
Boot into OS X, Go to System Preferences > Startup Disk > Select MAC OS X as the operating system to boot. After doing this, reboot and then remove or rename the “efi” folder on the root of your mac harddrive/partition and reboot one more time.
-you can utilize your Windows 7 Boot camp partition in VMWare Fusion. This lets you use it as a virtual machine and yet still be able to Boot Camp to it too. 🙂