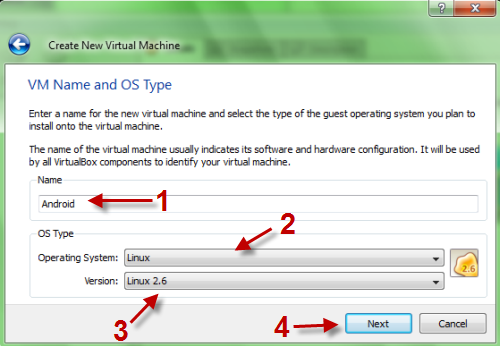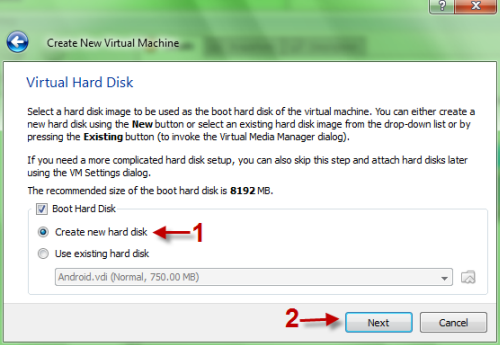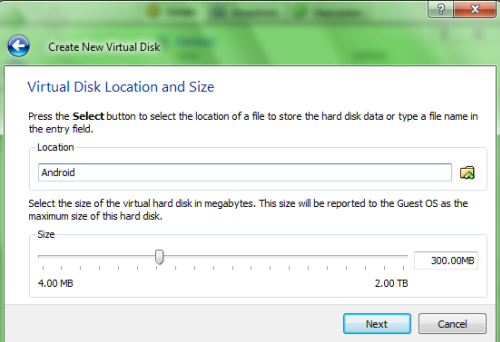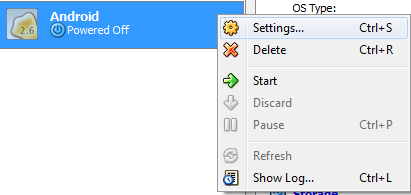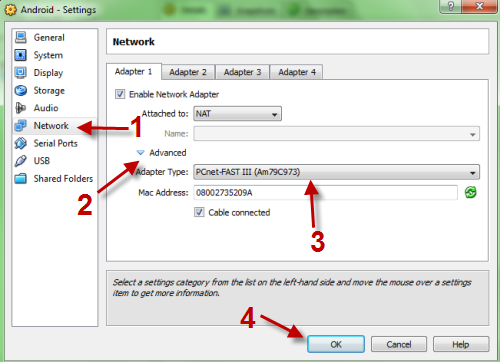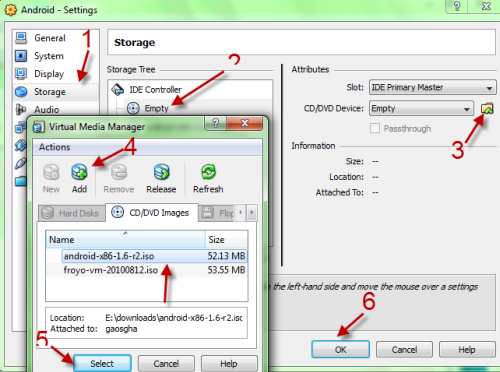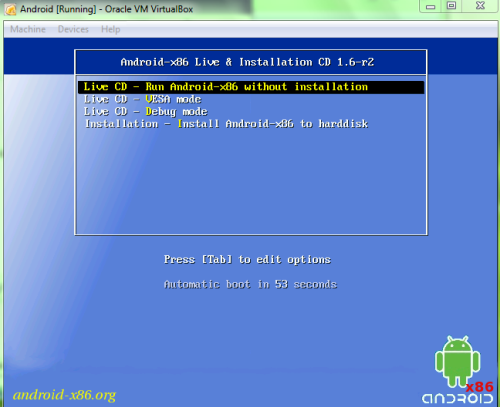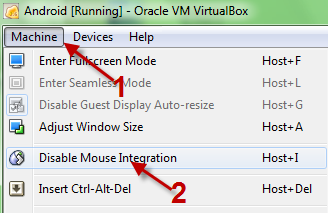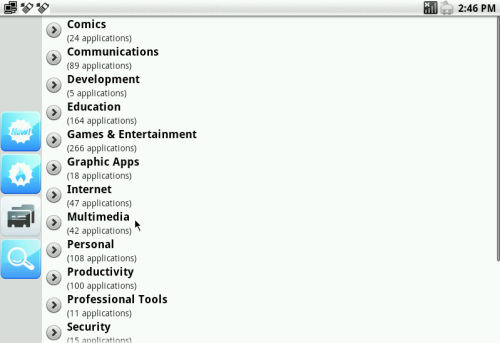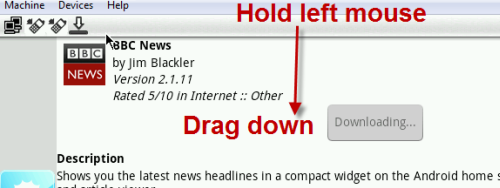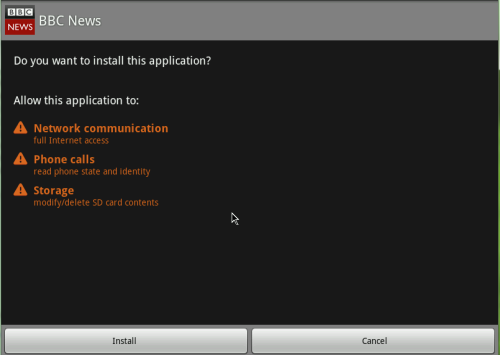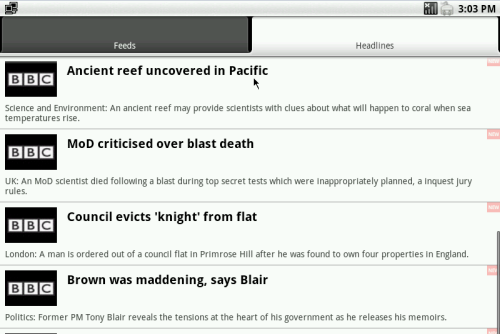Android is now one of the most popular platform for smart phones. If you are planning to buy an Android Phone, you may want to try it first! This recipe will show you how to run Android OS (include Froyo 2.2) and Android applications on your computer! No Android device required.
1. Download and install Virtual Box.
2. Get the Android x86 iso file. Currently, we have 2 options:
-Stable release: Android 1.6 ( android-x86-1.6-r2.iso – at the top of the Stable release section)
-Unstable release: Android 2.2 (froyo-vm-20100812.iso – at the bottom of the Unstable release section)
This will also work for future releases.
2. Launch Virtual Box and click on New. When the Create New Virtual Machine window pops up, click on Next.
3. Name your virtual machine, choose Linux as operating system, in the Version dropdown menu, choose Linux 2.6. Click on Next to continue.
4. In the next step, you have to set base memory size. 256MB is enough. Click on Next to jump to next step.
5. Choose Create new hard disk and click on Next. A new window will pop up, click on Next->Dynamically expanding storage->Next->Name your vdi file, set its size (about 300mb is enough)->Next->Finish->Finish.
6. Now back to program’s main interface, right-click on your new machine and choose Settings.
7. In the new pop up window, go to Network option, click on Advanced and set Adapter type to PCnet-FAST III. Click on OK to save setting. (This step is very important! If you skip this step, your android machine may not be connected to internet, so we can’t download apps and surf the web)
8. Go to Storage option->click on Emty disk->click on Folder icon on the right->choose Add->Point it to your Android iso file->Select-> Hit OK to save.
9. Click on Start to lauch your android machine. If you face any warning, simply press Enter to skip it. Choose Live CD – Run Android – x86 without installing at the boot sceen.
10. When you got into Android OS, go to Machine->Disable mouse intergration to use mouse inside Android OS. (When you use this function, you can not use other applications. If you want to interact with applications, simply press the host key (default is Right-Ctrl) to bring back the normal mouse)
11. Go to Main menu->Settings->Applications->Check on Unknow sources->OK to save all settings. This will let you install apps from unkown sources.
12. Now, go back to main menu (by pressing ESC) and choose App Store. Wait for its first update and then you can choose your software to download. (Software are devided into categories)
13. When the download process is done, simply hold and drag down the top bar, choose the application and then you can install it without any problem.
Tested on Windows 7, Windows XP with both Adroid 1.6 and 2.2.
Note:
-Some apps may not work because they required real hardware.
-App store is NOT Android Market so you can’t have every app in there.
-The unstable android 2.2 run quite laggy but still worth a try since it is the latest android version.
-If you can’t get the network to work, please re-do step 7 with different option in Adapter type drop down menu (I have tested this on 3 computers and it works fine but it might not work with some computers)
If you have any question, feel free to drop a comment 😉