Living in a digital era we have access to tons of applications that we use for digital documents. Regardless if it’s a documents that you just typed on Microsoft Word or you just received a contract in a PDF format that you need to sign, millions of documents are digitally handled all over the world.
Working with a digital document is not a big issue, all you need is an app for it. The problem occurs when you need to handle a paper document. Let’s say you have a blank form that you need to fill in and send it somewhere. In order to do that you would need a scanner, but you don’t have one at home, or you need to send a document on the go.
In these cases most people use the camera on their phone or tablet and take a picture of the document, but then they need to edit the image, increase the contrast so that it looks like it’s been scanned then crop it so that only the paper is visible. In short, it’s a long and complicated process and not everyone has the time and knowledge on how to do that.
Microsoft used that technique to develop an app that will do all of that in seconds. They call it Office Lens. The app uses your phone’s or table’s camera to take a picture of the document and then edit it to make it look scanned and it does all of that in a few seconds with a few steps. Another cool thing about the app is that once you “scan” the document you can export it in a file type that suites you or to a service of your choice. Also, using the OCR algorithm you can scan business card to convert them into contacts as well as photos that you need to have the text extracted.
1.First, launch the Play Store
2.In the search bar type in “Office Lens”
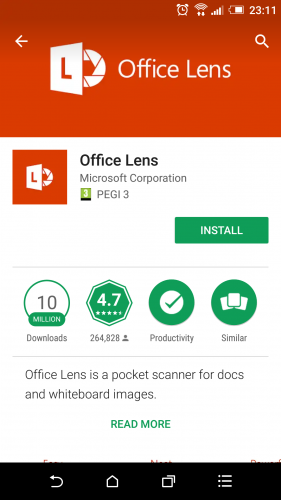
3.Install the app
4.Once the installation is complete you can launch the app
5.The first thing that the app will ask for is for permission to access your files, which you should allow
6.Next you will see a short tutorial on the capabilities of the app
7.On the final slide of the tutorial you will need to click on “Start using Office Lens” after which the app will ask you for permission to use the camera, you will need to allow this as well since that is how you are going to scan the documents
8.As you can see on the bottom you have 4 modes of work: whiteboard, document, business card and photo
For this tutorial we went with a document, but the procedure is the same for the other 3 modes.
9.Place the document on a flat surface and make sure that you are not scanning it in the dark
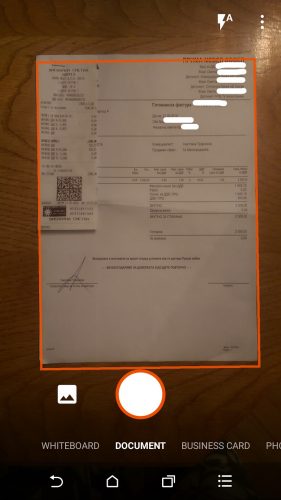
10.Even though we are scanning a document make sure that you are shooting in whiteboard mode, it makes the scanned document look better
11.As you can see, the application outlines the document only without anything on the sides and as soon as you tap the orange button in the middle the document will be scanned
12.When the processing is complete, it can take a second or two, you can review the scanned document and if it looks good for you tap the orange circle on the right
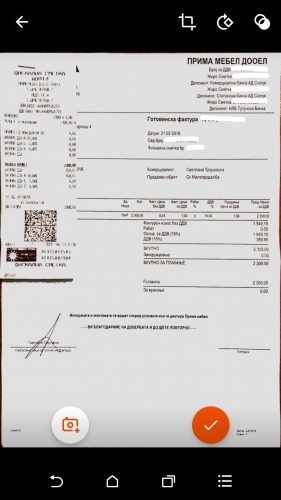
13.The final step is saving the scanned document. You have a variety of options to choose from. On the top you can select the name of the file that you would like to save. Next, you can save it to your gallery as a picture or as a PDF (you do not need to be signed in to your Microsoft account for these). If you want to save the document on OneNote or OneDrive or convert is to text using the OCR and have it in a Word document or to be added as a slide in PowerPoint you need to be signed in. in order to sign in, tap the icon in the upper right corner and then tap on “add Account” and log in with your Microsoft credentials.
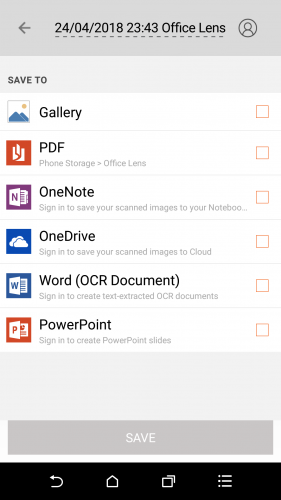
The procedure for scanning a business card is almost the same. The difference is when you are saving it. You can only save it as an image in your gallery, or to save it to OneDrive which is also the option that enables you to directly save it as a contact to your phone, using OCR.
Frequently Asked Questions and Answers
Q: How can I scan documents with my iPhone?
A: Microsoft released the Office Lens app for iOS as well, so all you will need to do is download it from iTunes. The rest of the procedure is the same as it is on Android.

