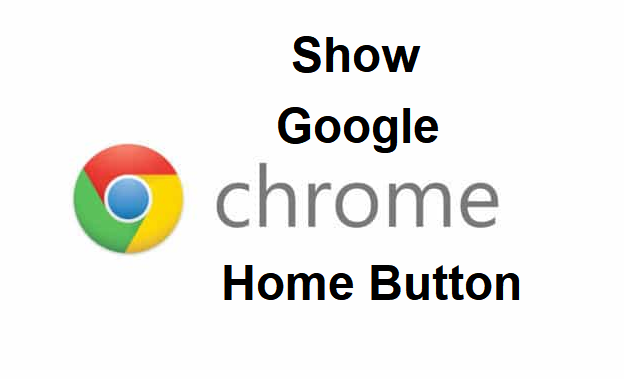Hey there, we are back again with yet another recipe pertaining to tech. This article is actually related to Google Chrome, in the past, I’ve shared How To Import Bookmarks To Google Chrome and How To Hide Google Chrome Bookmark Bar. Today, I’ll teach you how to show Google Chrome home button with so much ease. Read on to learn how you can achieve this.
What’s that? Google Chrome doesn’t have a home button? Uhm, that’s a huge lie that we both have been telling ourselves all along. Google Chrome actually has a sweet looking home button that can be enabled by simply pushing a button. I know you are wondering and saying to yourself ”A BUTTON?” Well, yes. ”A BUTTON”.
I won’t talk about what Google Chrome is, I believe you know that already. So let’s move further to the main article for today.
This feature has actually been around for a while on Google Chrome browser. The reason why most people do not know about this is that when you install Google Chrome on your PC for the first time, there’s really no Home button. So, we literally don’t bother about it. But it is actually there and I believe you’d love to use this Google Chrome feature.
You must be wondering. What are the benefits of the alleged Google Chrome home button?
Here you go;
- You can set it such that when you click on it, you will be taken to a specific URL.
- You can set it to open a new tab page.
That’s basically it. Personally, I love the 1st. I can easily go to a specific website by clicking the home button instead of having to type the URL in the address bar. Cool!
Alright, here’s How To Show Google Chrome Home Button.
How To Show Google Chrome Home Button
1. Open Google Chrome browser on your PC.
2. Click on the utility icon located at the top right of your Google Chrome browser.
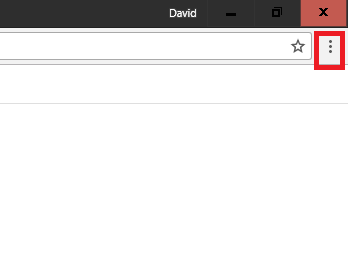
3. Click on settings.
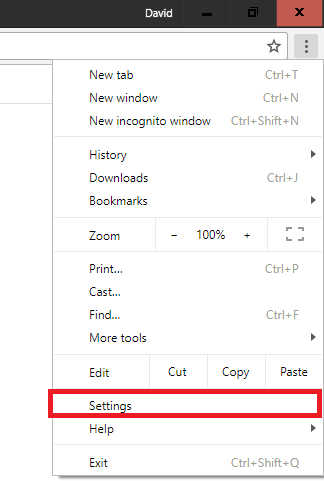
4. Scroll down to the appearance section.
5. Toggle on the button next to show home button. It should change from grey to blue. Finally, Choose what you want the home button to do.
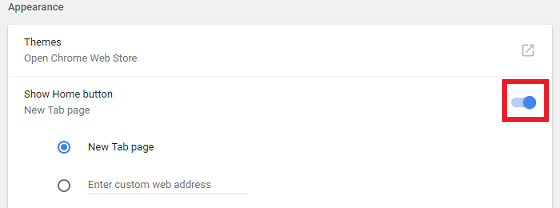
That’s it. After successfully completing the steps listed above you should see a new home icon appear just beside your reload icon. Whenever you click on the home button, depending on your selected settings you will be automatically redirected to a new tab or a specific website.
We’ve come to the end of this article, it is my earnest desire that my readers enjoy reading my content. I hope you did enjoy reading this short but informative article on how to show Google Chrome home button. I look forward to seeing you in our next post. *wink*
Hey! don’t go without sharing this article on your various social media platforms, we’d love it if you share.
Thanks for reading.
Here are some related links that you may like;
How to Full Screen in Google Chrome
How To Change Google Chrome Language
How to Set Homepage in Google Chrome
How To Enable Autofill In Google Chrome