Optimize your iPhone usage and productivity by personalizing the iPhone Control Center. Get access to the controls and settings that you use the most. Learn how to customize Control Center on iPhone iOS 11.
One of iOS 11’s most notable feature is the customization of the Control Center. Users won’t have to get stuck with the default Control Center icons and functions. Now, you can put your most-used options in the Control Center so you’ll have access to them with a single swipe. This article will discuss all the things that you need to know about iPhone’s Control Center including the customizing procedures.
What is iOS’ Control Center?
Control Center is a feature in mobile Apple products such as the iPhone, iPad, and iPod Touch that gives users direct access to important device settings and controls. iOS devices using iOS 7 and higher have the Control Center feature built into them. Over the years, the Control Centers of iOS 7, 8,9, and 10 have minimal aesthetic changes. With the introduction of the iOS 11, the Control Center has been revamped and can now be customized to suit user needs and preferences.
How to Access the Control Center?
To access the Control Center, you need to do these:
1. Open the Control Center by doing an upwards swiping action from the bottom edge of the screen to the middle part of it. If you are using an iPad, you can also double-click the Home button to open the Control Center.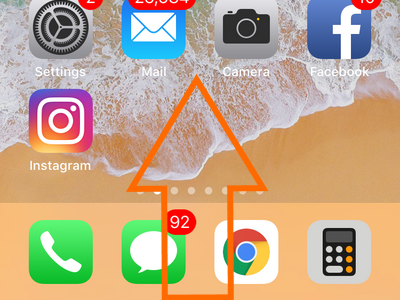
2. Close the Control Center by swiping down from the top-most edge of the screen to the middle paart of it. You can also close the Control Center by doing any of these other methods – pressing the top part of the screen, pressing the Home button, and pressing the Power/Sleep key.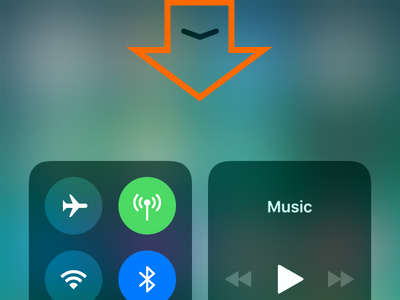
How to Add and Remove Icons in the Control Center
Learn how to add and remove functions in the iPhone’s Control Center by following these steps:
1.Go to your iPhone’s Home screen by pressing the Home button.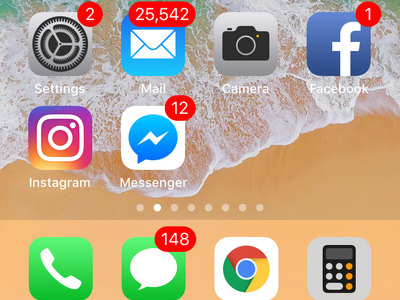
2.From the Home screen, open Settings.
3.In Settings, open the Control Center settings.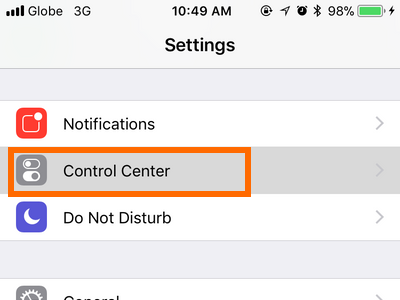
4.Tap on the Customize Controls option.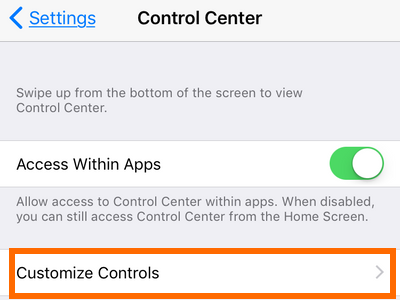
5.Items under INCLUDE can be accessed through the Control Center. 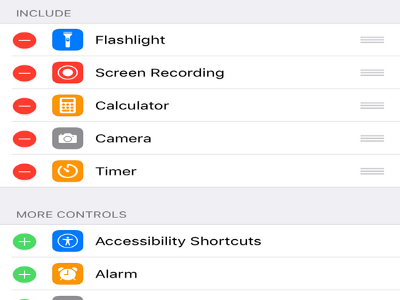
6.Tap on the PLUS (+) sign to add an app, setting, or function into the Control Center.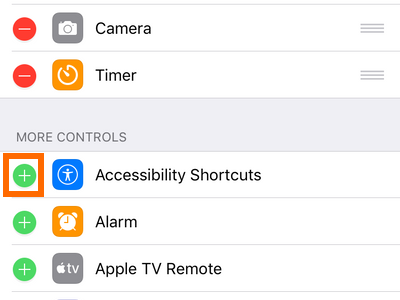
7.Tap on the MINUS (-) sign, then tap on the Remove button that will pop up to remove an app, settings, or function from the Control Center.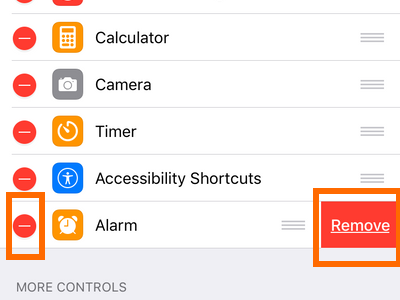
8.You just learned how to add and remove apps, settings, or features in your iPhone’s Control Center.
How to Rearrange Icons in the Control Center
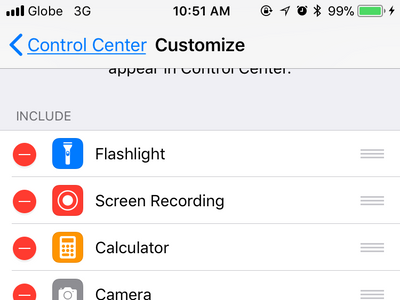
To rearrange the icon arrangement in your iPhone’s Control Center, do these:
1.Go to your iPhone’s Home screen by pressing the Home button.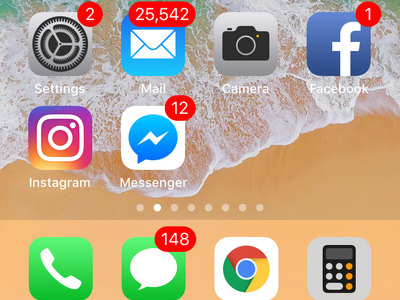
2.From the Home screen, open Settings.
3.In Settings, open the Control Center settings.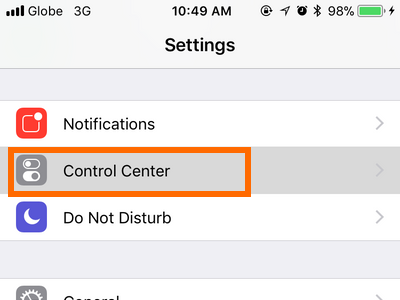
4.Tap on the Customize Controls option.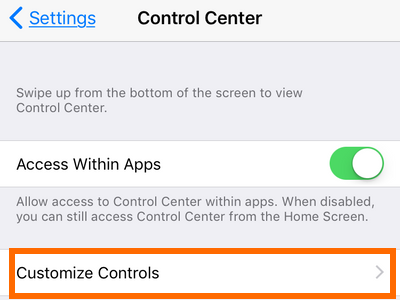
5.Tap and hold on the control HANDLE (three-lined icon) until the selected function appears to pop out of the screen.![]()
6.While still holding the HANDLE, drag the selected control to your desired position and release.![]()
7.The screenshots below show the Control Center before and after the rearrangement. Notice how the position of the Accessibility Settings has changed after we rearranged it in steps 5 and 6. You just learned how to rearrange the icons in the Control Center.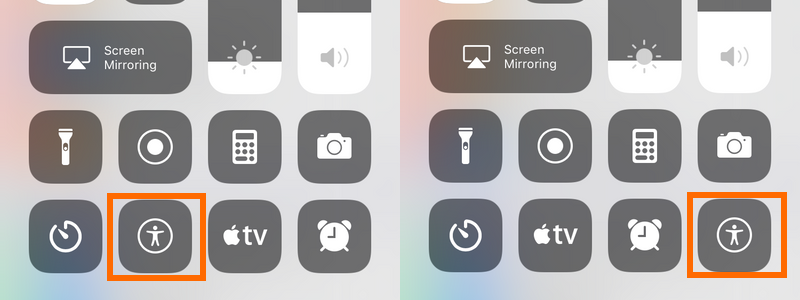
Available Control Center Controls
These are the controls that you can add to the Control Center:
● Flashlight – allows you to use your iPhone flash led as a flashlight. Tap on the icon to turn on/off. Touch and hold the icon to adjust brightness.
● Screen Recording – allows you to record your iPhone’s screen. Check our detailed article for the instructions.
● Calculator – opens the Calculator app. Tap to activate the app.
● Camera – opens the Camera app. Tap to activate the app.
● Timer – opens a timer. Tap to activate the control.
● Apple TV Remote – converts your iPhone into an Apple TV remote.
● Alarm – opens the Alarm app. Tap to activate the app.
● Accessibility Shortcuts – opens the Accessibility Shortcut. Tap to activate the feature.
● Do Not Disturb While Driving – enabled your iPhone to go into Do Not Disturb While Driving.
● Guided Access – enables the Guided Access mode on your iPhone.
● Low Power Mode – saves your iPhone battery by enabling Low Power Mode.
● Magnifier – opens the Magnifier app. Tap to activate the app.
● Notes – opens the Notes app. Tap to activate the app.
● Stopwatch – opens the Stopwatch app. Tap to activate the app.
● Text Size – allows you to change text size.
● Voice Memos – opens the Voice Memos app. Tap to activate the app.
● Wallet – opens the Wallet app. Tap to activate the app.
Frequently Asked Questions
Q: My iPhone does not have the Control Center, how can I resolve this problem?
A: Only iPhones running iOS 7 have the Control Center feature. iOS 7 is only available for iPhone 4 and newer devices. If you are using an iPhone 3GS and older device, you do not have access to Control Center unless you download third-party apps which requires a jailbroken device.
Q: I want a setting that is not on the list of available settings and features. How can I get one?
A: The options in the customize page of Control Center are the only available controls. At the moment, there is no way to add controls other the existing ones.
You just learned how to customize Control Center on iPhone. If you have some questions with any of the steps and information outlined, let us know in the comments section.
If you liked this article, these related tutorials might interest you:
How to Record iPhone Screen
How Do I Restrict Access to Control Center From My iPhone Lock Screen?





