You probably cannot imagine Android without the Play Store and its apps. Apps bring color to Android’s operating system and are the reason why the Android ecosystem is thriving. From time to time, you may download an app, use it for a while, and then forget that it exists. Look at your Android device, and see how many apps you have. Now, try to remember the last time you used some of them. You may be shocked once you realize that you only used some of your apps one time, but they have been sitting on your phone for months. These apps take up space. If you have an unused app and you want to delete it, this tutorial will show you how to uninstall Android apps.
How to Uninstall Android Apps Through the Settings
To uninstall Android apps using the Settings menu, follow these steps:
1.Go to your Android device’s Home screen.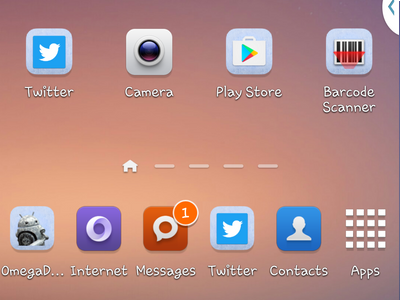
2.From the Home screen, swipe down from the top-most part of the screen.![]()
3.Tap on the Settings icon.![]()
4.Once you are in Settings, go to the Applications tab.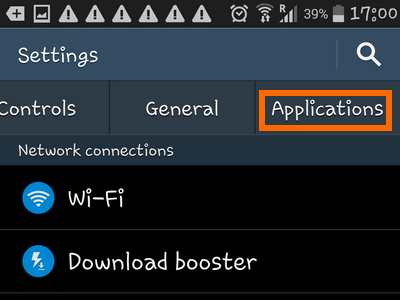
5.Tap on the Application Manager.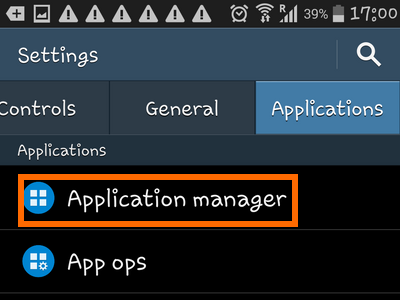
6.On the Application Manager, scroll to the left to view the ALL tab where all of the apps that are installed on your device are listed.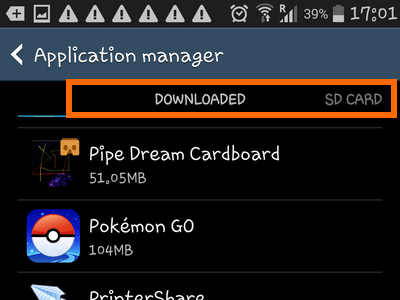
7.Scroll down to the app that you want to delete.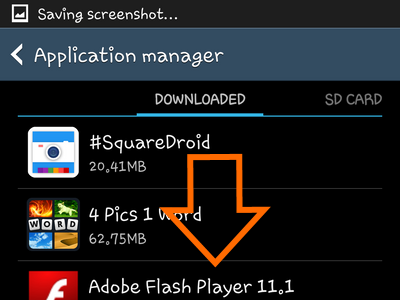
8.Tap on the app’s name.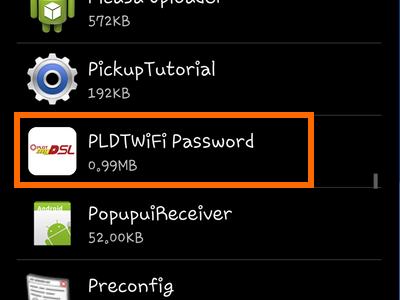
9.Tap on the Uninstall button.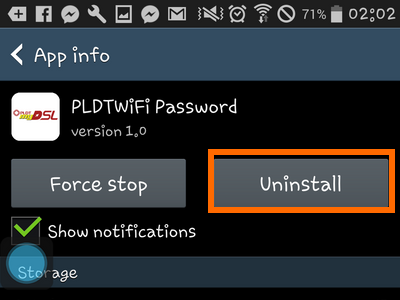
10.Confirm that you want to uninstall the app by tapping on the OK button to proceed.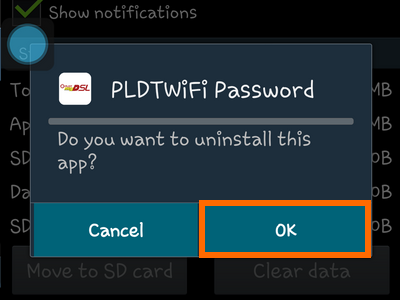
11.Wait for the phone to finish uninstalling the app.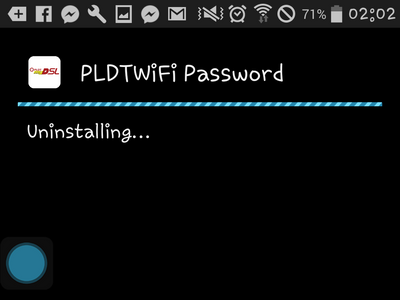
12.The app is now uninstalled and will be deleted from the list of installed apps. You are done.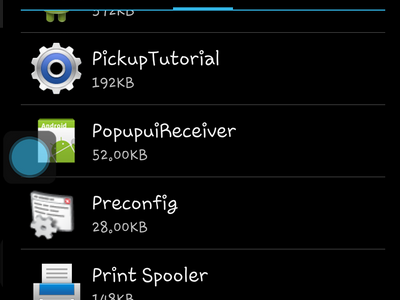
How to Uninstall Android Apps Using Drag and Drop
Alternatively, you can also uninstall Android apps using the drag and drop function of your device. Follow the steps below:
1.Go to your Android device’s Home screen.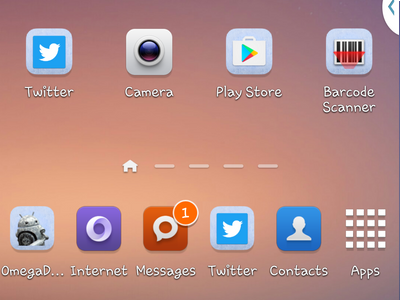
2.Tap on the Apps drawer.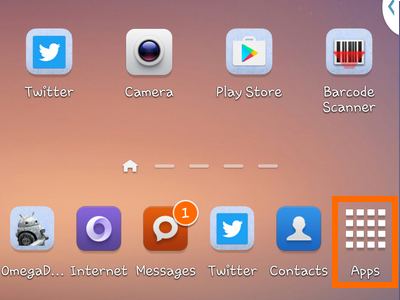
3.Scroll through the app list until you get to the app that you want to uninstall.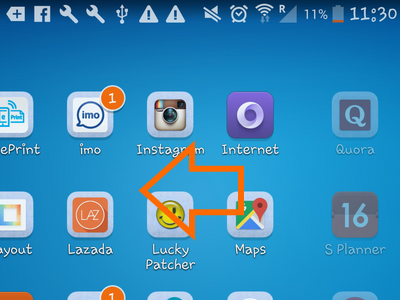
4.Tap and hold the app.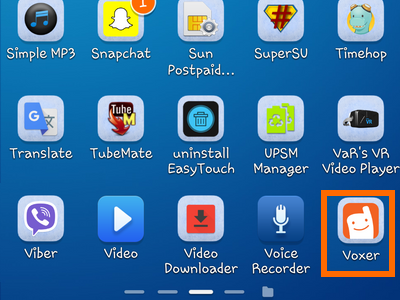
5.Drag the app to the Uninstall icon on the upper part of the screen.![]()
6.Confirm that you want to uninstall the app by tapping on Uninstall.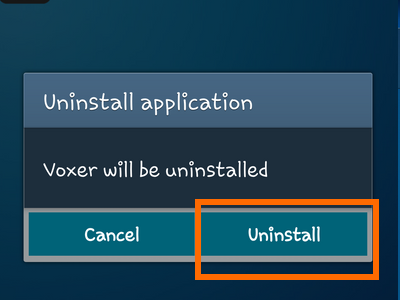
7.Your phone will uninstall the chosen app. You are done.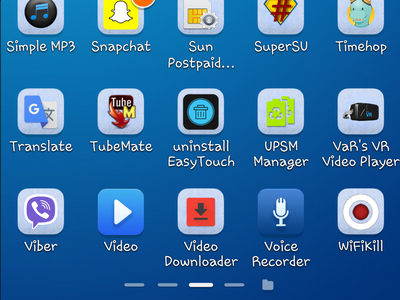
Frequently Asked Questions:
Q: I’ve uninstalled an app that took up a huge amount of space, but I did not get substantial free space after the process. Did I do something wrong?
A: After uninstalling an app, you should get the space taken by the app and its data. If this is not the case, try locating the cache folder on your phone using a file explorer and deleting the related files on folder. A few users have tried restarting their devices and got the space upon reboot.
Q: I purchased a premium app at the Play Store. Will I be required to pay again once I decided to re-install the app?
A: Playstore has a record of all purchases made by an account. You do not have to pay again should you want to reinstall the app on your phone as long as you are on the same Google account you used when you bought the app.
You can choose between the two methods presented above to uninstall any Android app. If you are having issues with any of the steps, let us know through the comments section.





