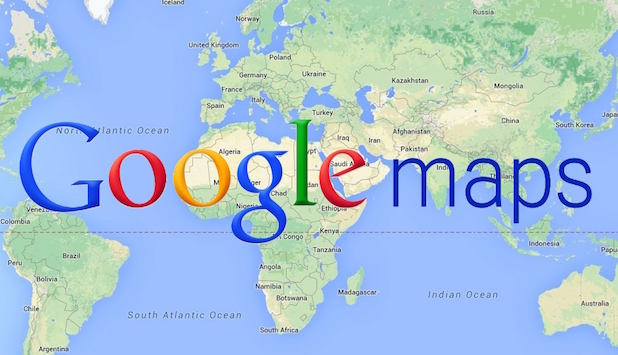We have long been able to get directions to multiple destinations at once using Google Maps on our computers, but the mobile version has limited users to one destination at a time until recently. Newer versions of the Google Maps app allow users to add a stop to their navigation. Unfortunately, we are currently limited to one stop at a time, so we still need to use the web version of Google Maps to find routes with more than two destinations.
The addition of stops in the mobile app is mostly geared towards finding a gas station or a place to eat along your way, not planning extended road trips. I would like to see more of the desktop functionality added to the app, but for now, the single stop is a step in the right direction. Here’s how to use it.
1.Launch the Google Maps app on your phone. Type the address or name of your final destination into the search bar on the top of the screen. 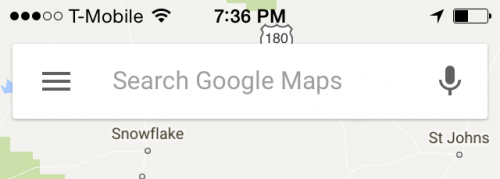
2.Tap on the car icon in the bottom corner. 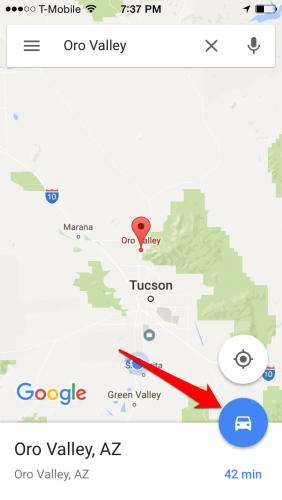
3.You will be shown a lot of information, such as how long it will take you to get to your destination by car, bus, bike or by walking. There may be alternate routes shown in gray that you can tap to select. Tap the icon in the bottom right corner of the screen to start navigating. 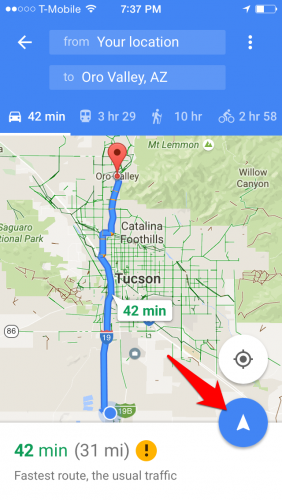
4.Tap on the magnifying glass to find your stop. 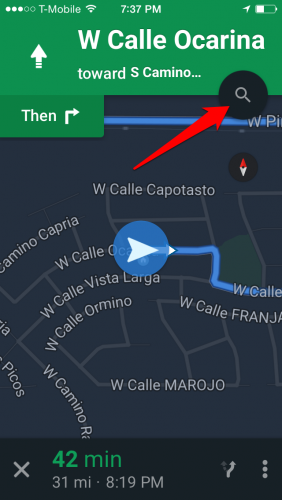
5.Find your stop in one of the suggested categories, or search for it by name or address by tapping Search for more places. If you use one of the pre-set categories, the results will be shown on your map, and you can see how far out of your way they are to choose the quickest stop.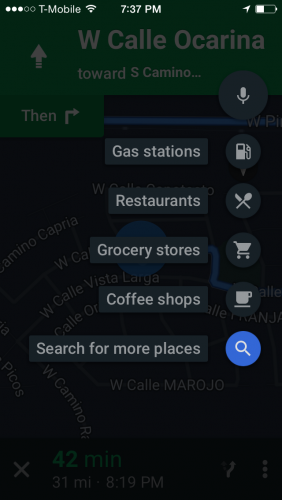
6.Tap to confirm the added stop when prompted. 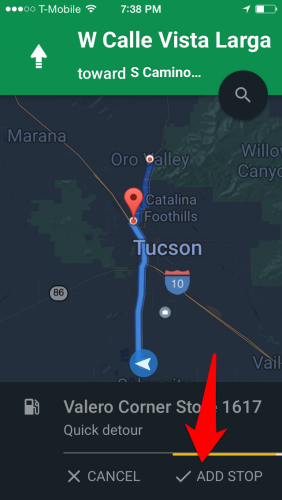
If you try to add a second stop before you reach the first, you will be prompted to replace your stop or cancel. You cannot have more than one stop and one destination at a time.