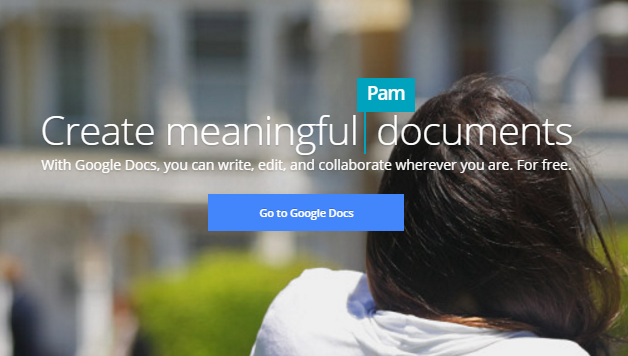Google Docs is an excellent tool for collaborating with others to write documents. If your paper is long and broken into multiple sections, you may want to add a table of contents in Google Docs to show the organization of your paper and allow you to jump from the table of contents to any section without having to scroll to find it.
1.The table of contents will be populated with your headings. To set text as a heading, highlight it, and and change the text style from ‘normal text’ to one of the heading options in the toolbar. Google docs has six levels of headings that can be used to organize your document into sections and sub-sections, but only the first three can be accessed in the drop-down menu in the toolbar. To apply the other header levels, go to Format>Paragraph Styles>Heading, or press Ctrl+Alt+6 (or whatever number level of header you want to apply).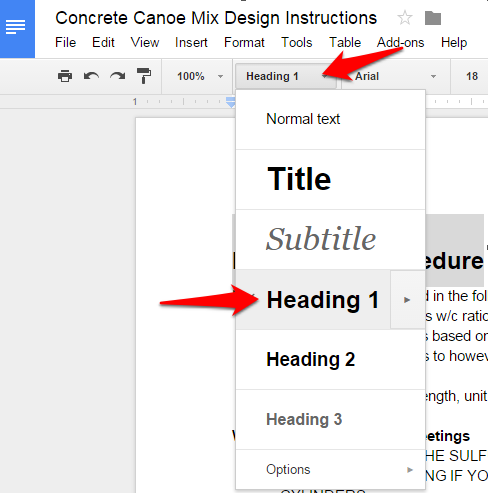
2.Put your cursor where you want to insert your table of contents. This should go at the top of your document or right after your cover page if you have one. Click Insert>Table of Contents.
3.Each item in the table of contents is linked to the location of the header in your document. Click on an item. Follow the link in your document by clicking the area in red in the picture below, change the text in the table of contents without changing the header text, or remove the link. 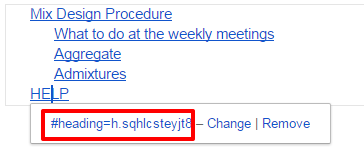
4.If you add or remove headers in your document, click on the table of contents, and then click the refresh arrow in the upper right corner. This will update your table of contents to match your document. Be warned that if you changed any text in your table of contents, this will revert it back to whatever the header text is. 
If you have generated tables of contents in Microsoft Word, the Google Docs version is a bit underwhelming. There are a few add-ons you can check out to get more out of your table of contents in Google Docs. The first is called Table of Contents, and it creates a sidebar with your table of contents that allows you to navigate through your document without having to go up to the top of your document. The second is called Paragraph Styles +, which allows you to create custom header styles and integrates page numbers into your table of contents. Both of these add-ons have some issues, but are worth checking out.