Not many Windows users are familiar with CMD. The common misconception is that only programmers and computer geeks use CMD. Basically, CMD is a tool that you can use to communicate with your Windows computer. Though the user interface and other input methods are introduced, CMD is one tool that you cannot take for granted. Some commands, such as creating folders, are easier to execute using CMD. You may laugh and think that it is harder to create a folder using CMD instead of using your mouse and the “Right click > New folder” method. You may have a point, but what if you are asked to create 10 folders or more? CMD would greatly simplify the task. Creating a folder using CMD is easy. This article will show you how.
Create a Folder Using CMD in Windows
To use CMD to create a folder on your Windows computer, follow these steps:
1.Click on the Search button located on the lower-left part of your computer’s screen.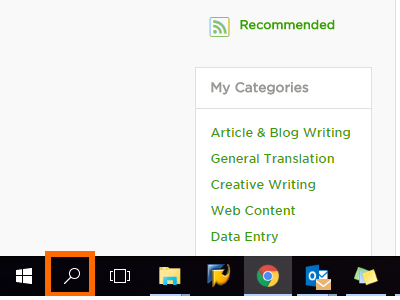
2.In the Search box, type in CMD.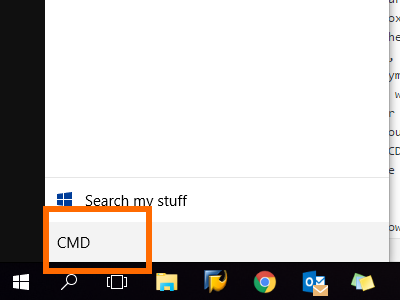
3.Open CMD from the results.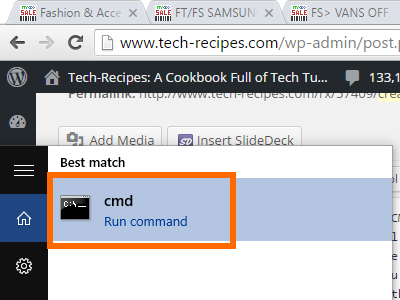
4.With CMD opened, go to the drive where you want to put the folder. To go to the drive, type in the name of the drive followed by the colon (:) symbol. In this case, we want to go to Drive D so we input D:. 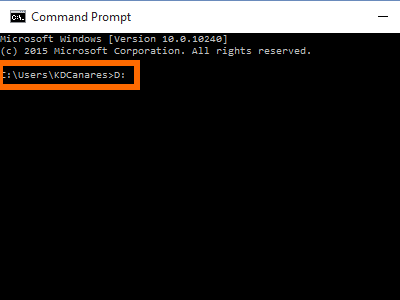
5.CMD’s directory will change to the chosen drive. Type in the MKDIR command to create a directory or folder. In this case, we want to make a folder named TECHRECIPE, so we type in mkdir TECHRECIPE into CMD.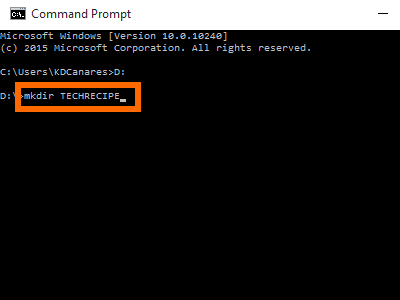
6.You are done. You can go to the newly created folder using CMD by typing in the command CD followed by name of the folder. In this case, type in CD TECHRECIPE in CMD.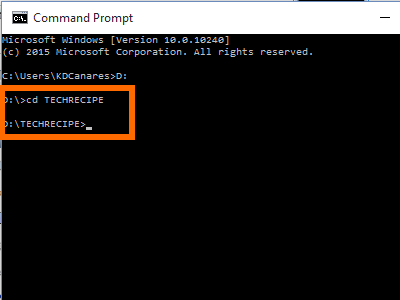
7.You can also use your computer’s user interface to see that the folder has been created.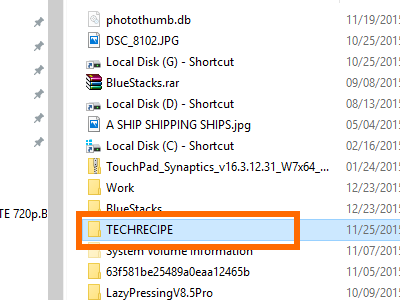
Create Multiple Folders Using CMD in Windows
To create multiple folders using CMD, follow these steps:
1.Open CMD on your Windows computer.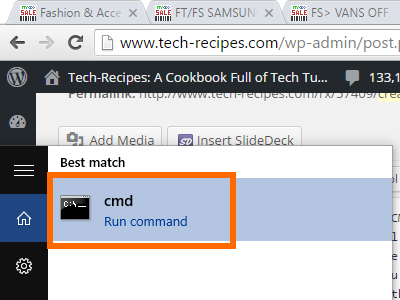
2.Go to the directory or folder where you want to create the multiple folders. In this case, we will go to the newly created folder.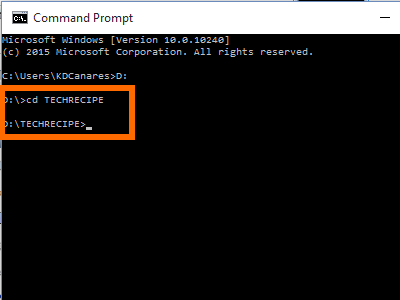
3.Type in the MD command, followed by the names of the folders that you want to create. In this case, we want to create four folders named TR1, TR2, TR3 and TR4. Therefore, we input md TR1 TR2 TR3 TR4.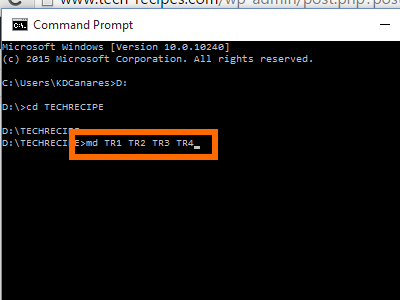
4.The subfolders will be created. You can go to the folder using your computer’s user interface, and you will see that all the subfolders have been created.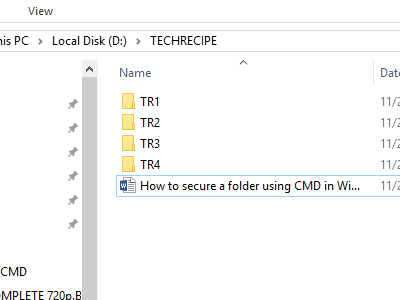
5.You are done.
Learning CMD is easy. If you want to know more about using CMD or if you have questions concerning any of the steps above, let us know in the comments section.





