From Windows 10, Microsoft has changed the expanded taskbar clock from the analog style to a more modern one which matches the system theme. If you do not like the change and prefer to use the previous style that had been there for years, follow the steps in this tutorial.
This is the new clock in expanded mode. As you can see, it goes with the overall theme of the system, but it is a lot bigger than the old one.
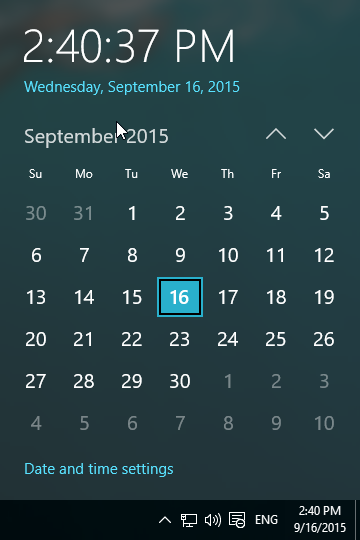
This is the old clock. Even though I added an additional clock, the old clock is still much smaller and easier to use. To be honest, I still prefer this style over the new one because of its compact size, and I have been using it for years.
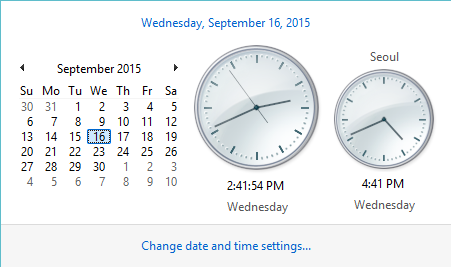
In order to bring back the old clock, you will need to edit the registry system. The process is not very straightforward. Make sure that you follow the steps in order and that you do not edit anything else, or you may cause strange system behaviors.
1. Press Ctrl + R to open the Run box, type regedit, and click OK to open the Registry Editor. If you see the User Account Control window, just click Yes.
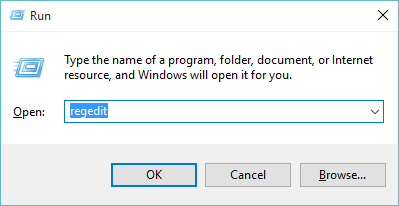
2. In the new Registry Editor window, use the hierarchy on the left side to navigate to HKEY_LOCAL_MACHINE\SOFTWARE\Microsoft\Windows\CurrentVersion\ImmersiveShell.
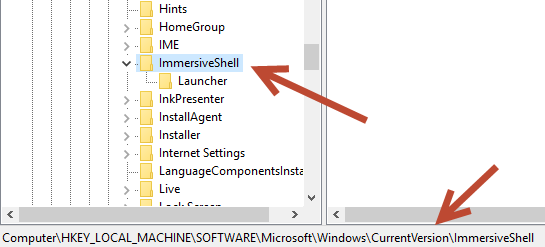
3. On the right-side panel, right-click on an empty space -> New -> DWORD (32-bit) Value, and name the new value exactly UseWin32TrayClockExperience. Watch out for the capital letters. You have to type them correctly in order to make everything work.
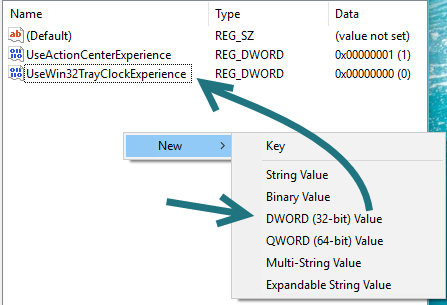
4. Once the value is created, double-click on it and change the value from 0 to 1. Click OK to save the changes.
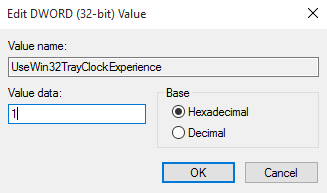
5. Close the Registry Editor window, and then click on the taskbar clock to make sure that it works as expected. If you ever want to switch back to the modern clock, simply go back to the old Registry value, and change it back to 0.




