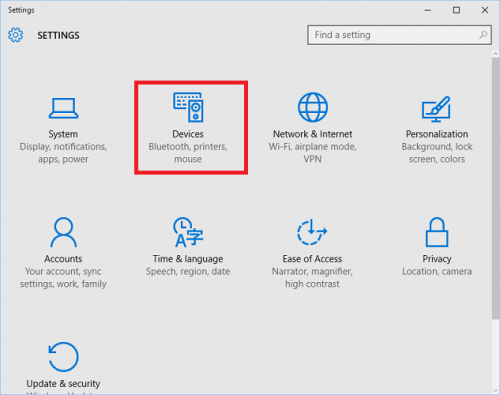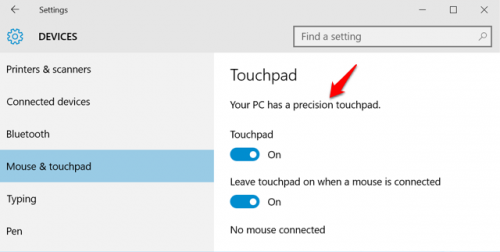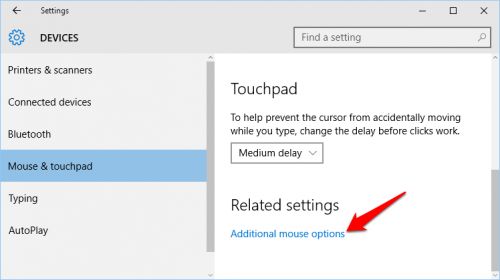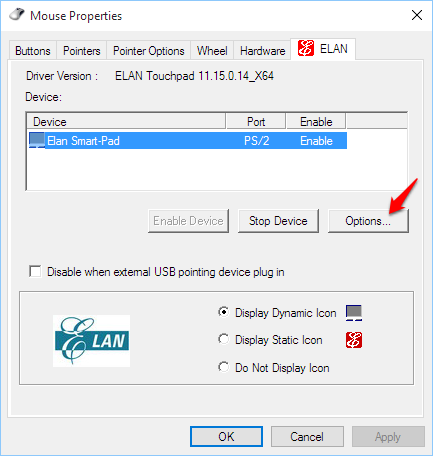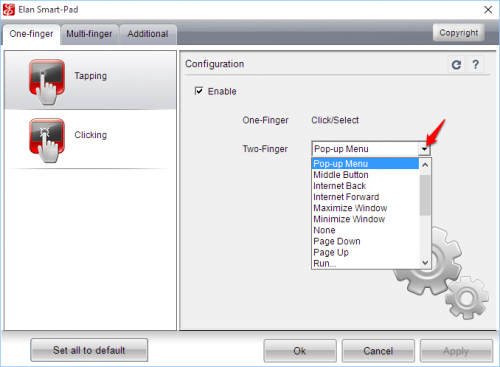Laptops today are designed to be used on the go, which frequently means that users are not in a position to use a mouse. Many PC touchpads are not good for anything except moving your cursor around. However, Windows has made significant software improvements for laptop touchpads so that they now rival those of MacBooks (assuming that you are using a laptop with touchpad hardware). Laptops built for Windows 8 and later come with precision touchpads that can recognize a wide variety of gestures that control actions such as zooming, switching between programs, and activating Cortana.
1. Check to see if your laptop has a precision touchpad. Go to Start>Settings>Devices>Mouse & Touchpad. If you have a precision touchpad, the following text will be right under the Touchpad heading: “Your PC has a precision touchpad.” If that does not show up for you, you can still use the gestures outlined in Step 2 of this tutorial, but most likely the ones described in Step 3 will not work.
2. Below you will find a list of basic gestures. These should work for everyone.
Click: Tap the touchpad with one finger. You do not need to press it down, but it will work if you do.
Right Click: Tap the touchpad with two fingers, or click on the bottom right corner of the touchpad.
Select Area/Text: Press the touchpad to click. This marks the beginning of the area or text you are selecting. Drag your finger while keeping pressure on the pad to the end of the area or text that you want to select.
Drag and Drop: Double tap the touchpad. On the second tap, leave your finger down and move it around to drag whatever you are holding around the screen. Pick up your finger to drop it. Alternatively, you can press down the touchpad in a click and drag things around while keeping pressure on the pad.
Zoom: Put two fingers on the touchpad and move them towards each other (pinch) to zoom in and away from each other to zoom out.
Scroll: Put two fingers on the touchpad and move them both up/down to scroll through material on your screen. Moving your two fingers left/right will pan sideways when available.
3. Precision Touchpad Gestures are listed below and are handy gestures to use if you have a precision touchpad.
Cortana: Window’s new voice-controlled assistant will open in a pop-up window and listens for instructions when you tap the touchpad with three fingers.
Action Center: Tapping the touchpad with four fingers opens the Action Center on the right side of your screen.
Switch Between Applications: Swipe left/right to switch between your open programs. This is also accomplished by pressing Alt+Tab on your keyboard.
Open Task View: This is a display of all the applications you have running. Tap the application you want to bring to the front. Swipe down with three fingers to exit Task View without selecting a window.
Desktop: Swipe down with three fingers to display your desktop with all your applications minimized. Swipe three fingers up to return to the place where you left off.
4. Are these gestures not working for you, or would you like to customize your touchpad actions? Each laptop will have its own touchpad driver. Check your touchpad settings by going to Start>Settings>Devices>Mouse & Touchpad>Additional Mouse Options.
There will be a tab across the top with your touchpad. The names will vary, but there should be an Options button or equivalent. Click it.
There will be dropdown menus for the actions that you can tie to different gestures. Make the changes you want, and click apply.