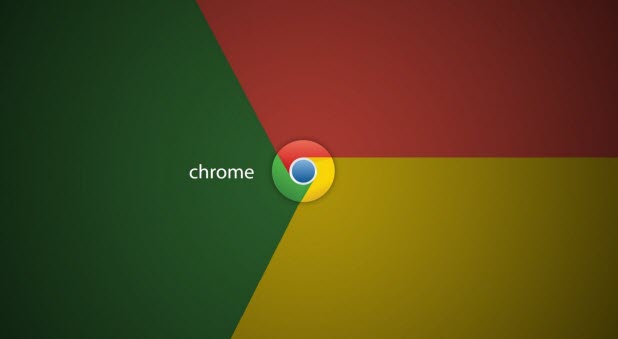Google recently released the 64-bit version of Google Chrome. This new version for Windows promises better speed, security and stability than Chrome’s 32-bit version. Since most Windows users are running a 64-bit operating system, the 64-bit version of Google Chrome can take full advantage of this configuration to give better speed and performance metrics. When installing the new version of Chrome, you might wonder if you have already updated your Chrome browser to the 64-bit version or if it is still running the 32-bit version. Here’s how to find out.
How can you determine if you are running Google Chrome 32-bit or Google Chrome 64-bit?
To answer this question, use the About Google Chrome option or Windows Task Manager. Choose the method that you think is easiest for you.
Using About Google Chrome
1. Click on Google Chrome’s Main Menu button ![]() on the far right.
on the far right.
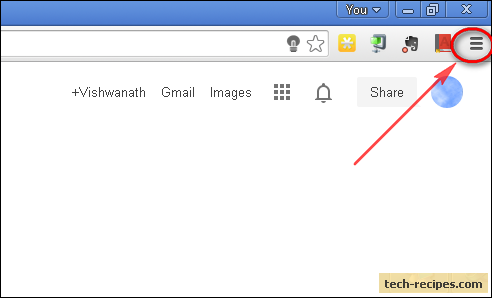
2. From the context menu, click the About Google Chrome option.
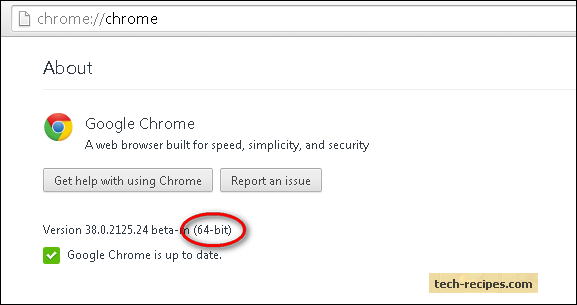
In the example above, Version 38.0.2125.24 beta-m (64-bit) indicates you are running a 64-bit Google Chrome browser. If 64-bit is not mentioned, then you are running a 32-bit Google Chrome browser.
Using Windows Task Manager
1. Launch Task Manager using the CTRL + SHIFT + ESC keyboard shortcut.
2. As seen in the screenshots below, the chrome.exe process indicates you are running a 64-bit Google Chrome browser, and chrome.exe *32 indicates a 32-bit Google Chrome version.
Google Chrome 64-Bit
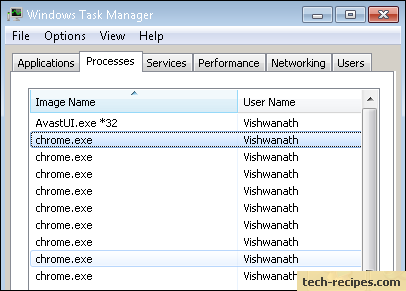
Google Chrome 32-Bit
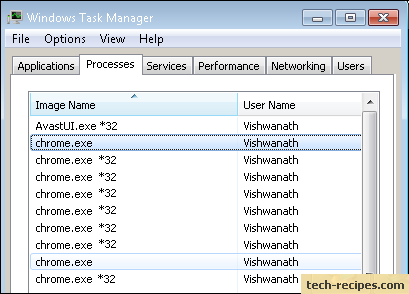
Note: If you are running a 32-bit Google Chrome browser, have a 64-bit Windows operating system, and want to update Google Chrome to the 64-bit version, simply download Google Chrome 64-bit here. It will automatically update your browser from the 32-bit to the 64-bit version.