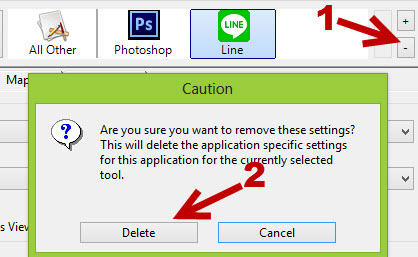If you usually use your Wacom tablet in combination with the keyboard to work on your desktop computer, you can take advantage of the extra keys on the tablet and the buttons on the pen to perform quick tasks and minimize the need to switch between the tablet and the keyboard. This tutorial will show you how to assign custom actions or keystrokes to the ExpressKeys on your tablet for any application you choose.
1. Make sure that you have installed a Wacom driver for your tablet. For the installation guide, please refer to Wacom Support. Once you have installed all the required software, launch Wacom Tablet Properties from the program list. If you are using Windows 8, you should be able to find this program using the Search feature from the Start screen.
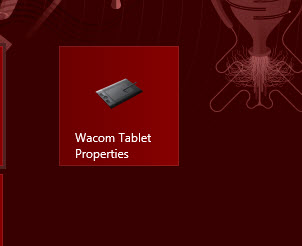
2. At the first program launch, you will see the Tablet tab which lets you configure the ExpressKeys for all applications. The order of the options in this tab matches the position of the keys on the tablet. To reconfigure the keys, click the drop-down menu, and choose the action or keystroke you want.
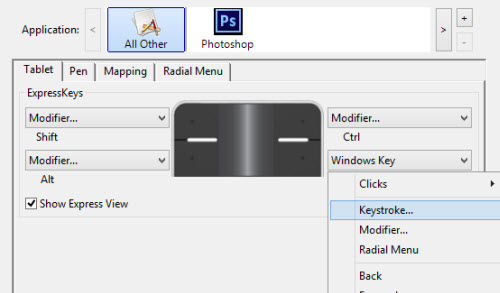
3. If you switch to the Pen tab, you will be able to configure the action for the buttons on the pen, too.
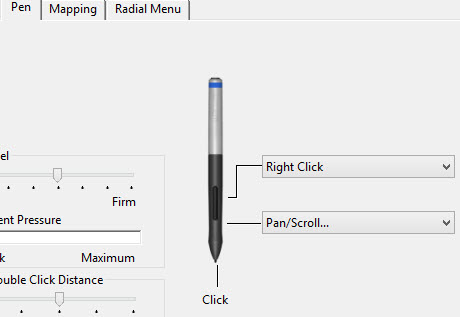
4. To create a new setup for a particular application, click the plus button at the top of the window and choose the desired program in the Currently Open Applications list, or click Browse and point to that program’s main exe file.
Once the program profile has been created, it will be listed at the top of the window as in the example below. Now, you can switch between tabs to assign specific actions designed for that program to the keys and to the pen’s buttons.
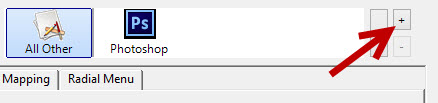
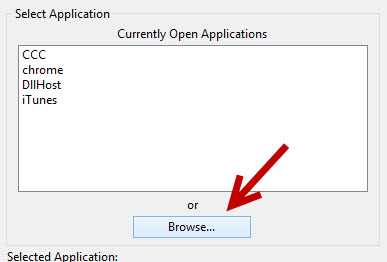
5. If you mistakenly imported an unnecessary app or want to remove an obsolete app from the list, select it, click the minus button, and choose Delete to confirm the action.