Many of us are finding that upgrading to Windows 8.1 has decreased our mouse performance. I have seen issues in Call of Duty, but we are also seeing complaints in Deus Ex: Human Revolution, Counter-Strike: Global Offensive, S.T.A.L.K.E.R.: Call of Pripyat, and Metro 2033. With these adjustments you can get your games playable again.
Several of our users have reported mouse issues with games after upgrading to Windows 8.1. In many cases, these games are basically unplayable due to excessive lag. It appears that high DPI mouse devices are most affected. The Multi DPI improvements rolled out in the Windows 8.1 update are likely the culprit. Games that support “raw input” largely bypass Windows mouse handling procedures and are therefore unaffected.
Raw Input
Switching to Raw Input mode within your game in your best bet for completely fixing the issue.
As far as I know, Deus Ex: Human Revolution, Call of Duty, and Metro 2033 do not contain an easy way to do this.
In Counter-Strike: Global Offensive you can switch to Raw Input by adding m_rawinput “1” to your autoexec.cfg file typically found in the “C:\Program Files\Steam\steamapps\common\Counter-Strike Global Offensive\csgo\cfg” folder. Most Counter-Striker users should be familiar tweaking through this method.
With S.T.A.L.K.E.R.: Call of Pripyat you should strike the (~) tilde key and execute input_exclusive_mode 0 to regain control. Regular players will likely be comfortable adding this command to the USER.LTX configuration files.
General Fix
If Raw Input mode does not work or is unable, we can force the application into Windows 8 compatibility mode and disable high DPI scaling feature. The following picture from a previous article should get you started.
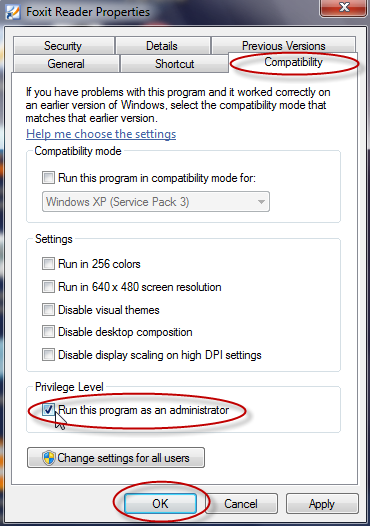
1. Right click the executable of the game you wish to fix and select the Properties option from the context menu.
2. From the Compatibility tab select Run this program in compatibility mode for and select Windows 8 from the dropdown box.
3. Check the Disable scaling on high DPI settings option.
4. Check Run this program as an administrator
5. Click the Apply and then OK buttons.
If you have additional hints or recommendations, please post in the comments below.





